HTML forms
The Generalitat de Catalunya, in its dealings with other public administrations, through EACAT, can use various types of forms depending on its technology. Until very recently, the forms it used were made with PDF technology; but currently, procedures are beginning to be defined with HTML5 technology.
The processing of these new forms (HTML5) differs slightly from what users are used to using in EACAT. For example, an HTML form is filled out directly without having to download it. Although in principle Adobe Acrobat is not required, you do need to have it updated to be able to consult the acknowledgement of receipt that you will receive after completing the procedure.
To be able to process an HTML form, you must meet the following requirements:
- Be a EACAT user. If you are not, contact the EACAT user manager of your entity. To find out who your user manager is, select Home and you will see your manager as shown in the image.
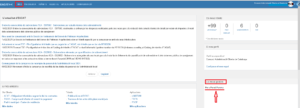
- Have permissions for the specific service with which you want to process, if you do not have them you will have to request them from the EACAT user manager.
- Have a digital certificate of public worker, a T-CAT. This is very important, because to be able to enter the form, you need to identify yourself with a T-CAT. This certificate identifies you as a public worker within the entity in which you work. Therefore, the T-CAT is essential to access and sign the form.
If you access EACAT with a username and password to log in, you will only be asked for T-CAT when accessing the form. If you have authenticated on EACAT with T-CAT, you will be asked again for authentication with T-CAT when accessing the procedure.
It is very important that if you are a user of EACAT from more than one public entity, you use the T-CAT corresponding to the entity in which you are working, otherwise you will receive an error.
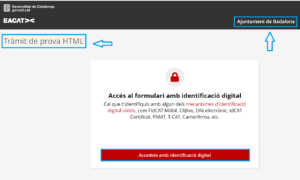
If you are a user of more than one entity within EACAT, you can change the entity you want to work with by pressing the arrow indicated. All the entities of which you are a user will then appear; you must select the entity you want to work with:
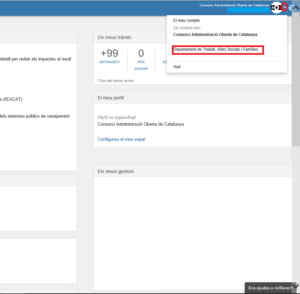
Most procedures with HTML5 technology are initial and are found in the Service Catalog. However, response procedures in HTML5 are increasingly common and are managed from My procedures .
a) Initial procedures
If it is an initial procedure, go to the Procedures Catalog and search for the service you want to use.

The search result appears. Press Service information to go to its contents.
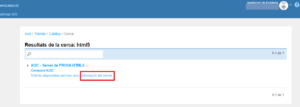
Once in the service content sheet, click on the name of the procedure you want to process.
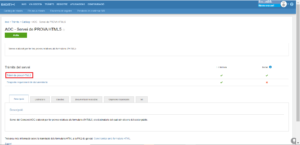
In the content of the procedure, press Process ;
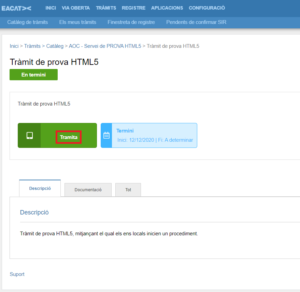
You will be asked to write a subject to correctly identify the procedure in the different My Procedures trays. To access the procedure, click Open form .
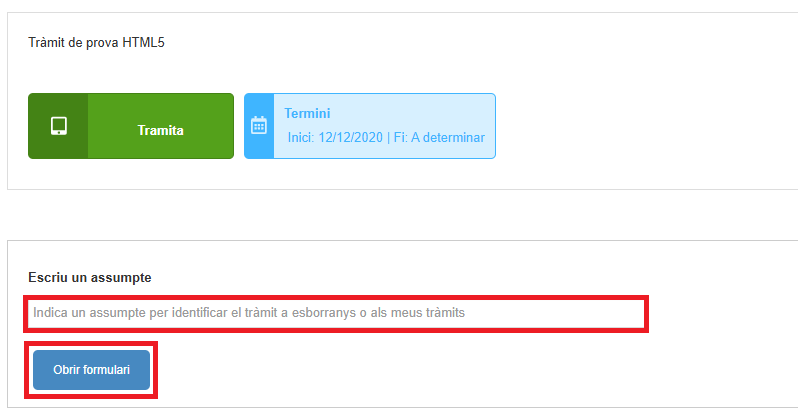
At this point, a new tab will open in the web browser and you will see that you are entering the processing portal of the Generalitat de Catalunya (Gencat), as this is a procedure between the Generalitat and another public entity; however, your name and the name of the procedure will appear.
Press the red button Access with digital identification.
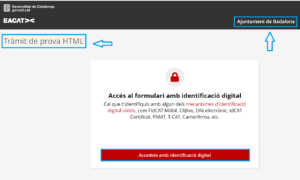
To identify yourself, press Digital certificate . It is very important to note that authentication with other mechanisms does not work and, therefore, it is essential to choose the Digital certificate option.
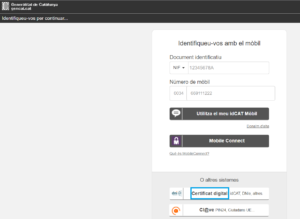
A screen appears with all the certificates you have loaded on your computer, select the public worker certificate and press OK.
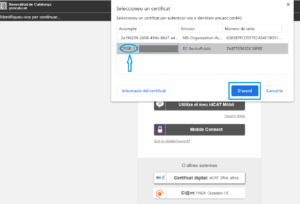
When entering your private area, you will be asked for your identification profile, which will always be Person linked to a company, organization or public entity , as a public administration; and, once selected, press Send .
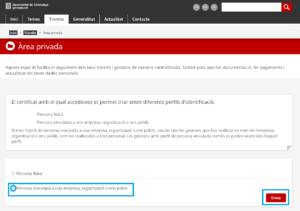
b) Response procedures
Response procedures are always managed from My procedures , whether they are in PDF or HTML5 format. Given that there are increasingly more response procedures in HTML5 format, improvements have been implemented to facilitate their management and make it more intuitive.
To respond to a procedure, search for it in the corresponding tray and select the file with all the procedures. Click on the file to access it.

In the procedure history, the PDF or HTML5 icon has been added to differentiate in which technology each procedure is done.
![]()
If you have to respond to the first procedure, which in this case is called Request for recognition of the territorial strategy , you must press Respond to the procedure so that your possible responses appear. As you can see, the procedures have the indicative icon and depending on whether it is a PDF procedure or an HTML5 procedure, you will find the Download or Process button next to it.

If you want to respond with the HTML5 procedure Contribution of documentation for the recognition of the territorial strategy , click Process . Then, write a subject that identifies the procedure and is as short as possible. Finally, click the Open form button.

From here, you can continue as we explained in case a) corresponding to the initial procedures, right from the moment the new tab opens in the web browser and you will see that you are entering the processing portal of the Generalitat de Catalunya (Gencat).
The specific form to fill out will appear below. The fields that have a ( ![]() ) are required. Depending on the type of form you will find some information filled in and other fields that must be filled in manually.
) are required. Depending on the type of form you will find some information filled in and other fields that must be filled in manually.
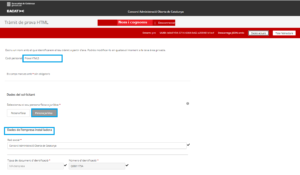
If you do not fill in all the required fields or there is a field where the validation is incorrect, the following will appear:
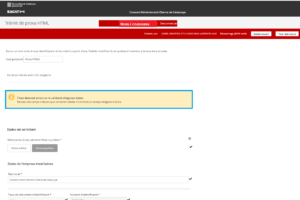
Once the form has been completed and validated, you will need to sign it. There are several accepted signature mechanisms to sign the procedure. It is the service provider who decides which signature mechanism to use.
Therefore, the two signature mechanisms accepted for signing the form for a procedure are:
a) Ordinary signature
In this case, it is not necessary to sign the form with your T-CAT, but the procedure will be signed with an application certificate and the authentication process previously carried out with the T-CAT will be saved as evidence. You will only see the Send button to complete the procedure.

b) Advanced signature
In this case, you must sign the procedure with your T-CAT, using the Signador web application. You will only see the Sign and Send button to complete the procedure.
For more information on how to use this signature tool ( Signador ), see the How to process with html forms section.
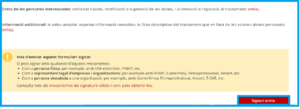
A new tab will then open where the signature web application will load and you will need to choose your T-CAT to sign.
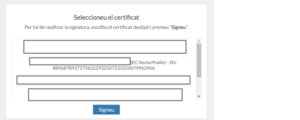
In both the case of ordinary and advanced signature, if the signature process is completed correctly, the following message will appear with the basic details of the procedure.
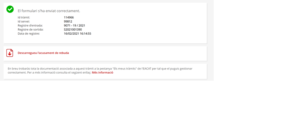
You will then be given the option to download the acknowledgement of receipt (although you do not need to do so because this document and the attached documentation, if any, will be found in the My EACAT procedures tray -in the document flow-).
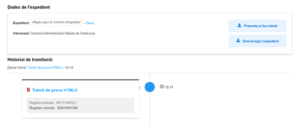
If you are unable to complete a form for any reason, you can save it as a draft. This will allow you to leave it half-filled and save it in the EACAT Processes drafts tray to continue it later.
To save a procedure as a draft, follow these steps:
- Select the procedure you want to manage and click on the Process button and wait for the form to download.
- Fill out part of the form and if you can't finish it, you can save it as a draft by pressing the Save Draft button. This way, you can retrieve it later and finish it at the appropriate time.
- Press the Save Draft button.
- The system informs you when the draft has been saved successfully.
- You can retrieve the draft of the procedure at: Procedures / My procedures / Drafts / click on the corresponding entry to continue filling out the form.
- If you do not complete it, you can save it again as many times as necessary, until you can sign and complete the procedure.
The processing of HTML forms is asynchronous and, therefore, is not immediately displayed in the Procedures tray, there may be a delay of 30 minutes. Therefore, once a procedure has been signed, you must go to the In process/Not processed tray. Initially, you will find the procedure with the Queue schedule icon to its left. This icon indicates that it is in progress and that the processing is pending completion for various reasons (for example, making the entry, needing to retrieve the associated documentation, etc.).
Once the processing is complete, it will be moved to the Sent arrow_outward and Received inbox trays; at this point you can check the details of the processing and access the documentation of the procedure.
There may be an exceptional case where a procedure could not be completed and, therefore, you must do it again. This procedure will remain in the same In process/Not processed tray, but with the cancel Not processed icon. In this case, you will only be able to access the details if it is a response procedure, where you will find the following message:
And, therefore, you will have to start the procedure again from the Service Catalog or from the file details, fill it out and sign it again.