Formularios HTML
La Generalidad de Cataluña en la tramitación con otras administraciones públicas, a través de EACAT, puede utilizar diversos tipos de formularios atendiendo a su tecnología. Hasta hace poco tiempo los formularios que utilizaba se hacían con tecnología PDF; pero actualmente están empezando a definirse trámites con tecnología HTML5.
La tramitación de estos nuevos formularios (HTML5) difiere algo de la que los usuarios está acostumbrados a utilizar en EACAT. Por ejemplo un formulario HTML se rellena directamente sin tener que descargarlo. Aunque en principio no es necesario Adobe Acrobat, sí debe tenerlo actualizado para poder consultar el acuse de recibo que recibirá después de realizar el trámite.
Para poder tramitar un formulario HTML debe cumplir con los siguientes requisitos:
- Ser usuario de EACAT. En caso de no serlo, póngase en contacto con el gestor de usuarios de EACAT de su ente. Para saber quién es su gestor de usuarios seleccione Inicio y verá su gestor tal como indica la imagen.
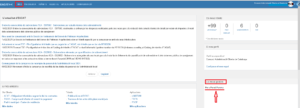
- Disponer de permisos para el servicio específico con el que desea tramitar, si no tiene deberá solicitarlos al gestor de usuarios de EACAT.
- Disponer de certificado digital de trabajador público, una T-CAT. Es muy importante, porque para poder entrar en el formulario, necesita identificarse con una T-CAT. Este certificado le identifica como trabajador público dentro del ente en el que trabaja. Por tanto, es indispensable la T-CAT para acceder y firmar el formulario.
En caso de que acceda a EACAT con usuario y contraseña para iniciar la sesión, sólo le pedirá la T-CAT en el momento de acceder al formulario. Si se ha autenticado en EACAT con la T-CAT le volverá a pedir nuevamente la autenticación con T-CAT en el momento de acceder al trámite.
Es muy importante que en caso de ser usuario de EACAT de más de un ente público, utilice la T-CAT correspondiente al ente en el que está trabajando, ya que si no le dará un error.
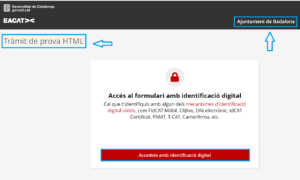
Si es usuario de más de un ente dentro de EACAT, puede cambiar el ente con el que desea trabajar, pulsando la flecha señalada. A continuación le aparecerán todos los entes de los que es usuario; debe seleccionar el ente con el que desea trabajar:
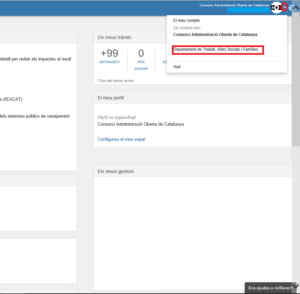
La mayoría de trámites con tecnología HTML5 son iniciales y se encuentran en el Catálogo de servicios. Sin embargo, los trámites de respuesta en HTML5 son cada vez más habituales y se gestionan desde Mis trámites .
a) Trámites iniciales
Si se trata de un trámite inicial acuda al Catálogo de trámites y busque el servicio que desea utilizar.

Le aparece el resultado de la búsqueda. Pulse Información del servicio para ir a los contenidos del mismo.
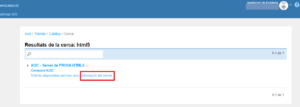
Una vez en la ficha de contenidos del servicio, pulse sobre el nombre del trámite que desea tramitar.
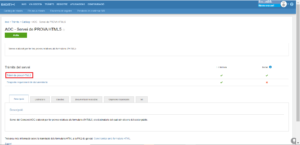
En el contenido del trámite, pulse Tramita ;
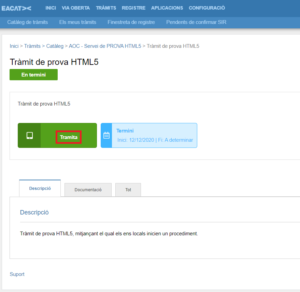
Le pedirá que escriba un asunto para identificar el trámite correctamente en las diferentes bandejas de Mis trámites . Para acceder al trámite pulse Abrir formulario .
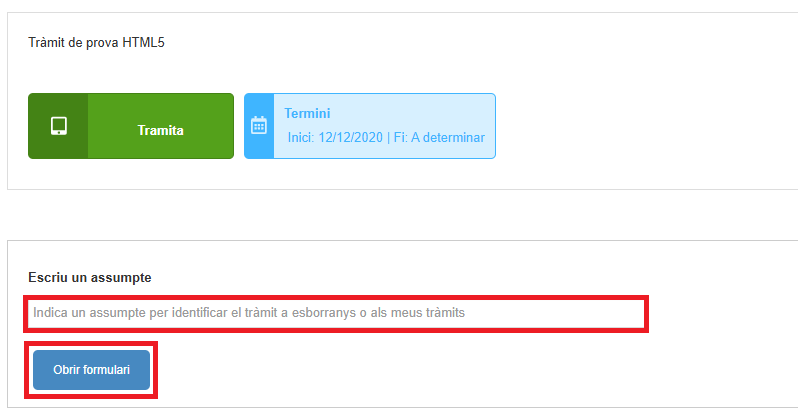
En este momento se abrirá una nueva pestaña en el navegador web y verá que entra en el portal de tramitación de la Generalidad de Cataluña (Gencat), al tratarse de un trámite entre la Generalidad y otro ente público; sin embargo le aparece su nombre y el nombre del trámite.
Pulse el botón rojo Accede con identificación digital.
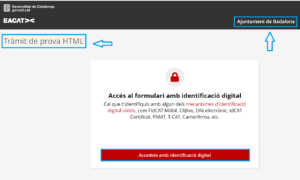
Para identificarse, pulse Certificado digital . Es muy importante que tenga en cuenta que la autenticación con otros mecanismos no funciona y, por tanto, es imprescindible escoger la opción Certificado digital .
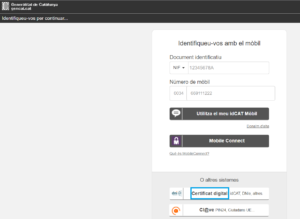
Aparece una pantalla con todos los certificados que tiene cargados en su ordenador, seleccione el certificado de trabajador público y pulse Aceptar.
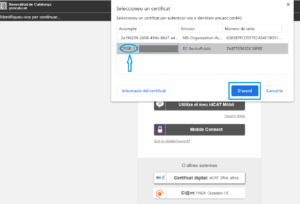
Al entrar en su área privada, le solicitará su perfil de identificación, que siempre será Persona vinculada a una empresa, organización o ente público , en tanto que administración pública; y, una vez seleccionado, pulse Enviar .
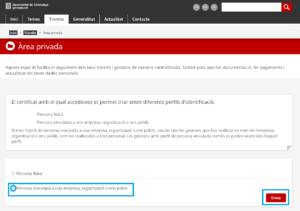
b) Trámites de respuesta
Los trámites de respuesta se gestionan siempre desde Mis trámites , tanto si son en formato PDF como en HTML5. Dado que cada vez existen más trámites de respuesta en formato HTML5, se han implementado mejoras para facilitar su gestión y hacerla más intuitiva.
Para responder a un trámite, búscalo en la bandeja correspondiente y selecciona el expediente con todos los trámites. Haz clic sobre el expediente para acceder.

Dentro del historial de trámites, se ha añadido el icono PDF o HTML5 para diferenciar en qué tecnología está realizada cada trámite.
![]()
Si tiene que responder al primer trámite, que en este caso se llama Solicitud para el reconocimiento de la estrategia territorial , debe pulsar Responde al trámite para que le aparezcan sus posibles respuestas. Como ve los trámites tienen el icono indicativo y en función de si es un trámite PDF o un trámite HTML5, encontrará junto al botón Descarga o Tramita .

Si desea responder con el trámite HTML5 Aportación de documentación para el reconocimiento de la estrategia territorial , pulse Tramita . Seguidamente, escriba un asunto que identifique el trámite y sea lo más corto posible. Por último, pulse el botón Abrir formulario .

A partir de aquí, puede continuar como hemos explicado en el caso a) correspondiente a los trámites iniciales, justo desde el momento en que se abre la nueva pestaña en el navegador web y verá que entra en el portal de tramitación de la Generalidad de Cataluña (Gencat).
A continuación le aparecerá el formulario específico para rellenarlo. Los campos que llevan uno ( ![]() ) son obligatorios. En función del tipo de formulario se encontrará alguna información rellenada y otros campos que deben informarse manualmente.
) son obligatorios. En función del tipo de formulario se encontrará alguna información rellenada y otros campos que deben informarse manualmente.
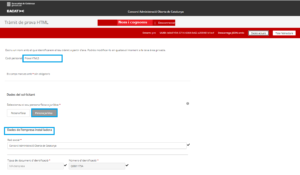
Si no rellena todos los campos obligatorios o hay algún campo donde la validación es incorrecta le aparecerá lo siguiente:
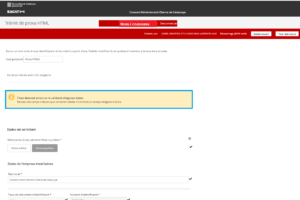
Una vez cumplimentado y validado el formulario deberá firmarlo. Existen varios mecanismos de firma aceptados para firmar el trámite. Es el promotor del servicio quien decide qué mecanismo de firma es necesario utilizar.
Así pues, los dos mecanismos de firma aceptados para firmar el formulario de un trámite son:
a) Firma ordinaria
En este caso, no es necesario firmar el formulario con su T-CAT, sino que se firmará el trámite con un certificado de la aplicación y, se guardarán como evidencias, el proceso de autenticación previamente realizado con la T-CAT. Le aparecerá sólo el botón Enviar para finalizar la tramitación.

b) Firma avanzada
En este caso es necesario firmar el trámite con su T-CAT, utilizando la aplicación web Signador . Le aparecerá sólo el botón Firma y envía para finalizar la tramitación.
Para más información sobre cómo utilizar esta herramienta de firma ( Signador ), consulte la sección Cómo tramitar con formularios html .
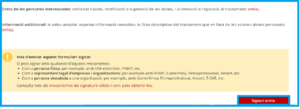
A continuación se abrirá una nueva pestaña donde se cargará la aplicación web de firma y tendrá que escoger su T-CAT para firmar.
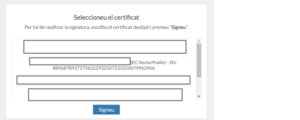
Tanto en el caso de la firma ordinaria como en el de la avanzada, si el proceso de firma finaliza correctamente, le aparecerá el siguiente mensaje con los datos básicos de la tramitación.
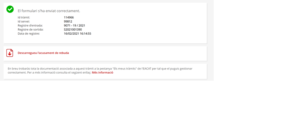
A continuación le aparecerá la opción de descargar el acuse de recibo (aunque no hace falta que lo haga porque este documento y la documentación anexa, si existe, se la encontrará en la bandeja de Mis trámites de EACAT -en el flujo del documento-).
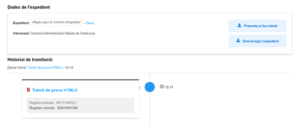
Si no puede terminar de completar un formulario por cualquier motivo, puede guardarlo como borrador. Esto le permitirá dejarlo medio rellenado y guardarlo en la bandeja de borradores de EACAT Trámites para continuarlo más adelante.
Para guardar un trámite como borrador, siga estos pasos:
- Seleccione el trámite que desea gestionar y haz clic en el botón Tramita y espere a que se descargue el formulario.
- Rellene una parte del formulario y si no puede finalizarlo puede guardarlo como borrador, pulsando el botón Guardar borrador . Así, podrá recuperarlo más adelante y finalizarlo en el momento oportuno.
- Pulse el botón Guardar el borrador
- El sistema te informa cuando el borrador se ha guardado correctamente.
- Puede recuperar el borrador del trámite en: Trámites / Mis trámites / Borradores / clicar sobre el asiento correspondiente, para continuar rellenando el formulario.
- Si no lo finaliza lo podrá volver a guardar tantas veces como sea necesario, hasta que pueda firmar y finalizar el trámite.
La tramitación de los formularios HTML es asincronada y, por tanto, no se visualiza de forma inmediata en la bandeja de Trámites , puede haber una demora de 30 minutos. Por eso, una vez firmado un trámite debe ir a la bandeja En proceso/No tramitados . En un primer momento, encontrará el trámite con el icono En cola schedule a su izquierda. Este icono indica que está en curso y que la tramitación está pendiente de finalizar por varios motivos (por ejemplo, realizar el asentamiento, falta recuperar la documentación asociada, etc).
Una vez finalice la tramitación, éste se moverá en las bandejas de Enviado arrow_outward y Rebut inbox ; en este momento ya se puede consultar el detalle de la tramitación y acceder a la documentación del trámite.
Se puede dar el caso excepcional de que un trámite no se haya podido finalizar y, por tanto, tenga que volver a realizarlo. Este trámite quedará dentro de la misma bandeja En proceso/No tramitados , pero con el icono cancelado No tramitado . En este caso, sólo podrá acceder al detalle si es un trámite de respuesta, donde encontrará el siguiente mensaje:
Y, por tanto, deberá volver a iniciar el trámite desde el Catálogo de servicios o desde el detalle del expediente, cumplimentarlo y firmarlo nuevamente.
Recuerda que la bandeja En proceso/No tramitados sólo aparece cuando existen trámites que están en proceso de tramitación o trámites que no se han podido terminar de tramitar. Si no tiene ningún trámite en estos estados no aparece esta bandeja."