1.1 What do you need to create a generic shipment?
You must have installed on your computer:
- Adobe Reader version 8.1 or higher.
- A valid T-CAT digital certificate to sign the generic submission or the response communication, which is mandatory in both cases.
- The latest version of Safesign.
When there is no specific procedure in the Catalog of procedures to send the documentation or information that you want to send to a specific entity of destination.
In case you want to present a procedure before the Administration of the Generalitat of Catalonia, in application of article 66.6, in relation to article 16.8, of Law 39/2015, of October 1 , you will have for not presenting the generic consignment you sent, if there is a specific electronic service of EACAT for the procedure you want to do.
You can find more information in the FAQ about the appropriate use of generic submission.
Any user of an entity affiliated to EACAT. No special role is needed to create it.
It is very important that you take into account that public entities that have an integration with EACAT and access the generic Tramesa service, whether you do it from your application or from the EACAT portal, you will have the old version of the Generic consignment.
Access the EACAT platform with the NIF and password or with a digital certificate (for example, the T-CAT or T-CAT P).
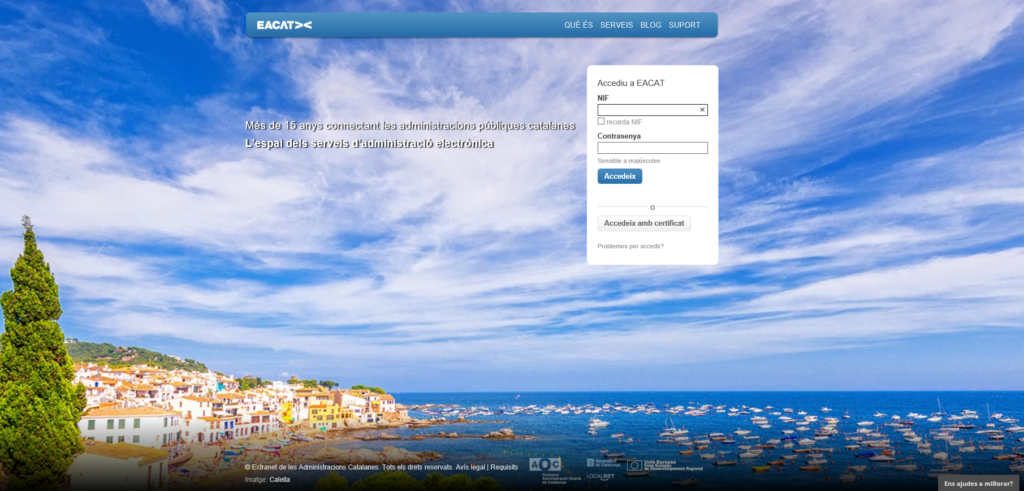
Select the Procedures section and press Generic Remittance .
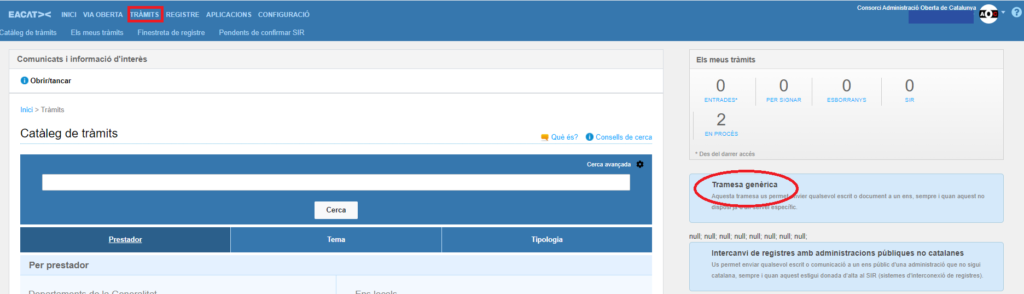
Write and choose the entity to which you want to go, which can be any of the entities in the list of entities affiliated to EACAT (specifically in the R ECEPCIÓ_TRAMESA_GENERICA column, the entities that have enabled the service and can receive generic remittances; and with an N the entities that do not have it and cannot receive it).
When the entity you are addressing does not appear, and is part of the Generalitat's public sector, you can send the generic submission to the department to which it functionally depends.
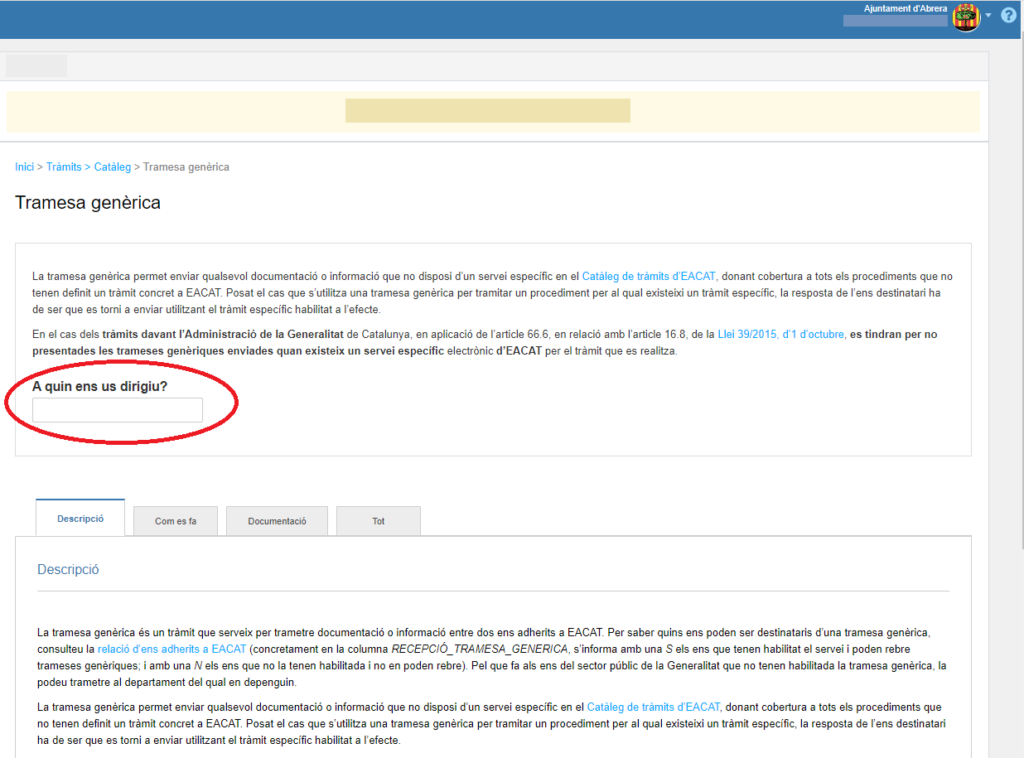
In some cases, you will be able to select the administrative unit or body to which the generic transmission is addressed provided that the receiving body has previously created a User Group/Unit with its name and is enabled to receive generic transmissions.
You will find more information in the GU FAQ – How to create user groups?
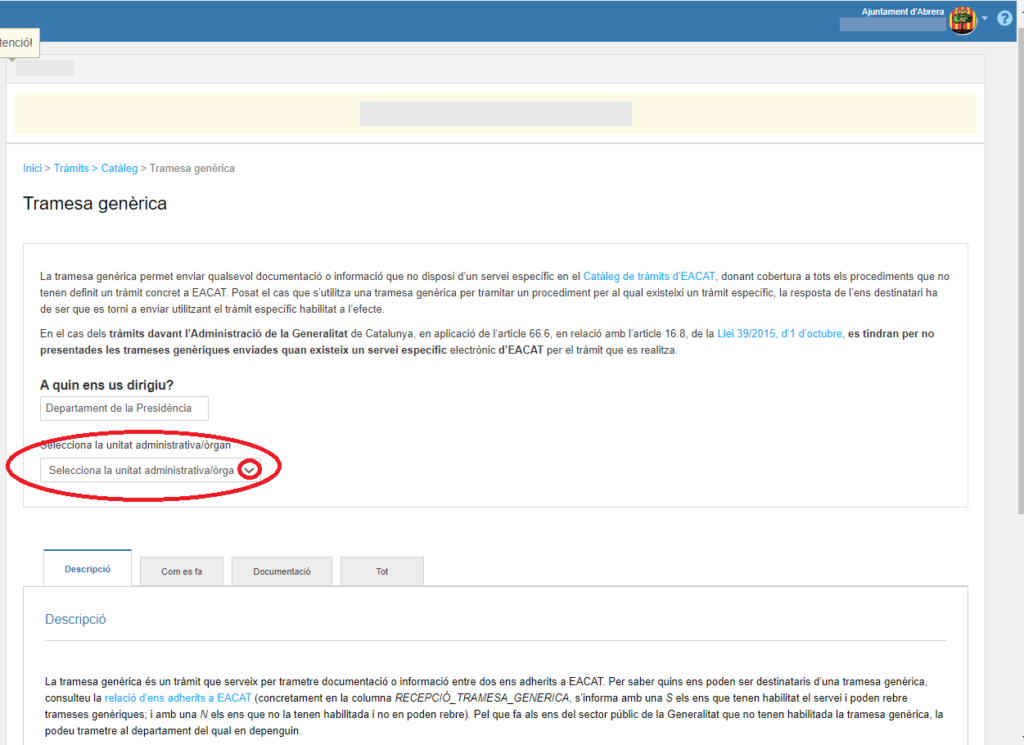
Once you have selected the agency and the administrative unit or body, if applicable, you must press Submit to download the submission form to your computer.
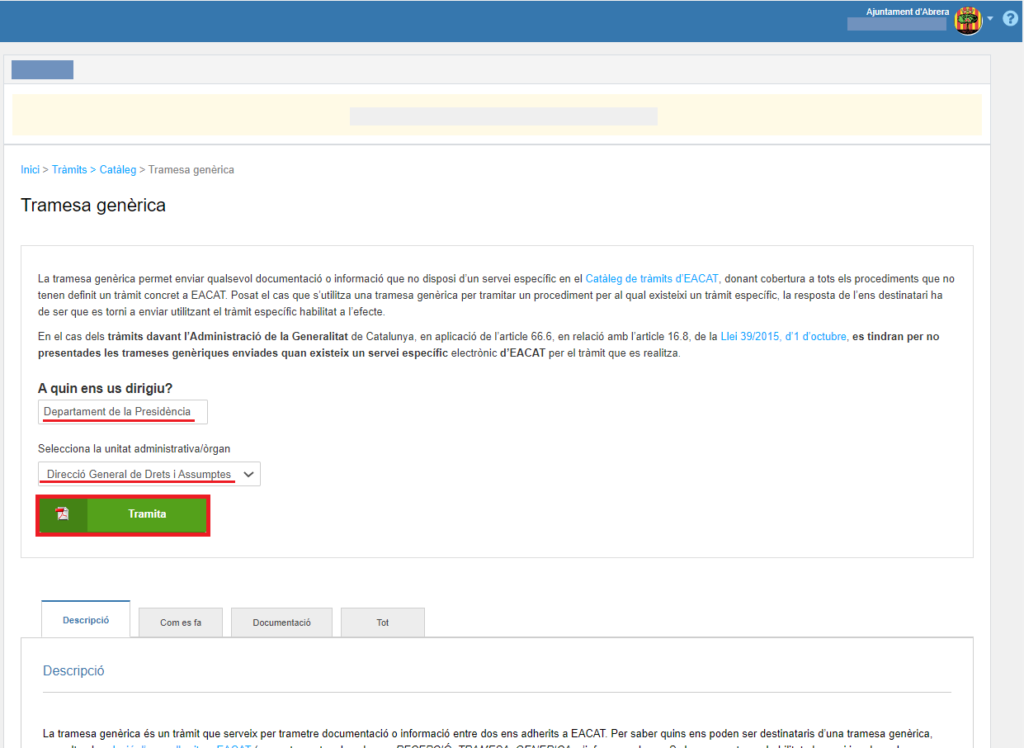
This form is only valid for a single processing, as it internally carries a unique identifier and creates an execution thread that allows linking the future response of the body to which the transmission is addressed. So, every time you need to create a generic remittance, go to EACAT and download a new form.
It is mandatory that you fill in the Reason , Exposo and Type of transmission fields. The rest of the fields are almost all optional. Visually, the fields marked with a red box are mandatory and those that are not are optional.
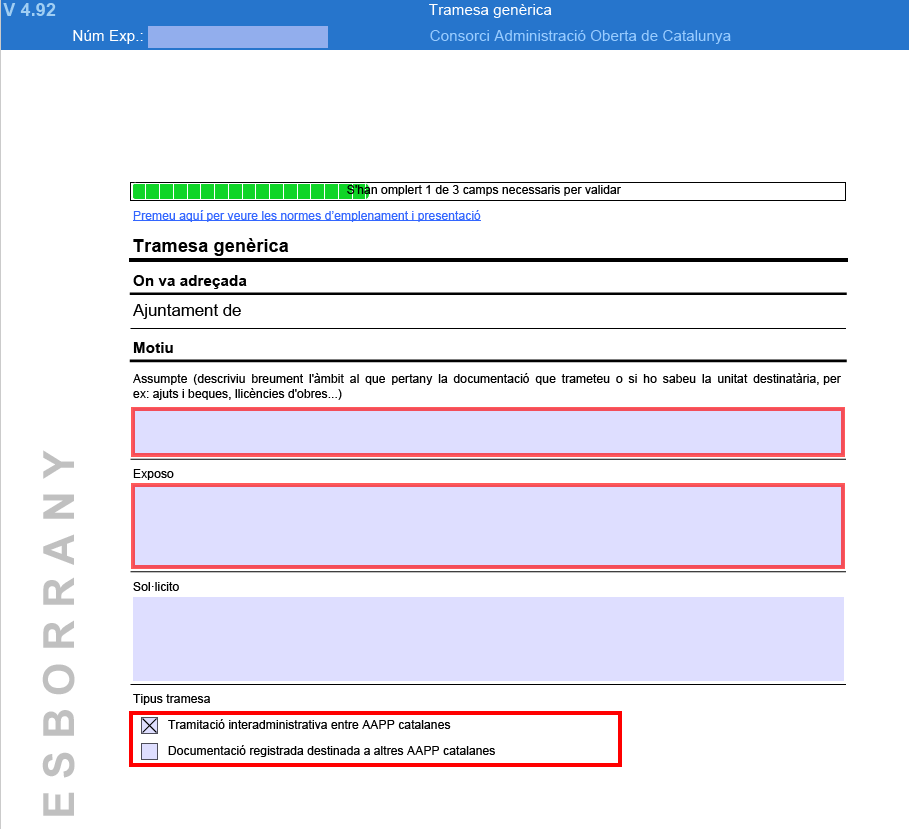
The generic shipment can be of two types according to its functionality:
- Inter-administrative processing between Catalan public administrations , which is the original and most important functionality of the generic transmission, consisting of sending information and documentation between one Catalan public administration and another, when there is no specific service ready to do so .
- The processing of the Documentation registered in person and intended for other Catalan public administrations . It is a secondary functionality but no less important. It is used, for example, when a citizen or a company presents a document to a Catalan public administration, but the recipient public administration is another. In this case, you must make a generic transmission to the receiving administration, responsible for its processing, attaching the documentation provided by the interested party and reporting their main data.
a) If you select Inter-administrative processing between Catalan AAPPs
By default, you will find the option Inter-administrative processing between Catalan AAPPs selected, which is the main functionality of the generic submission.

b) If you select Registered documentation intended for other Catalan AAPP

Remember that this type of generic transmission is used when a citizen or company submits a document in the registry at a Catalan public administration, but the recipient public administration, responsible for its processing, is another.
Therefore, from the register of the entity in which the documentation has been submitted, a generic transmission will be made to the receiving public administration, responsible for its processing, attaching the documentation provided by the citizen or company and reporting their main data.
In this generic delivery mode, you must fill in the data relating to the documentation presented by the interested party, which the person responsible for the registration has previously recorded in their entry and exit register.

Also, although it is optional, we recommend that you fill in the data relating to the interested party, to facilitate management for the administration receiving the documentation.
There can be more than one interested person, so you can add or remove people using the + or - buttons, respectively.
The interested person can appoint a representative person and then you will need to fill in the details of the representative.
Keep in mind that both the interested party and the representative can be natural or legal persons and depending on the case you will select one or the other option.
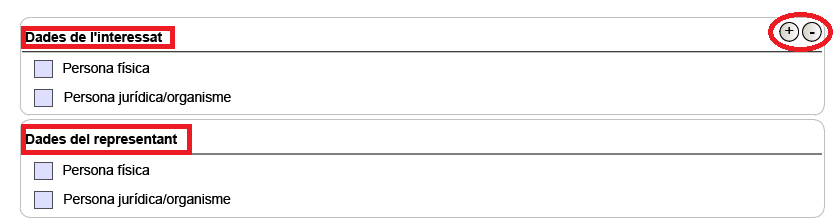
In the case of Data of the interested party whether you select Natural person or Legal person/organization you must fill in the following fields:
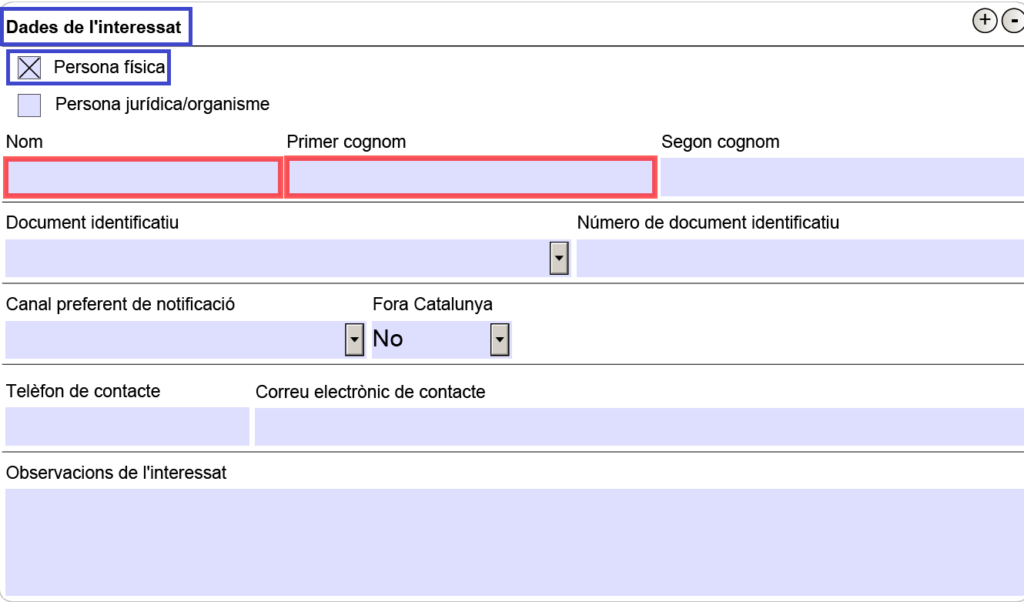
- Name , first surname and second surname , which in the case of legal persons or organizations these three fields are replaced by the field Company name . These are the only fields that are mandatory, although it is important that you fill them all in.
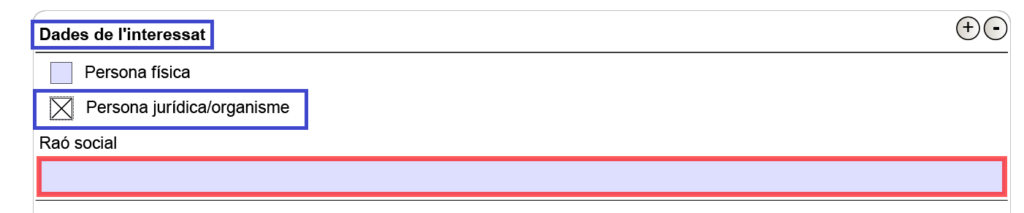
- Identification document
- Identification document number, which you can choose from the following options:
- NIF
- passport
- Identification document for foreigners
- Other natural persons If the interested party is a legal entity/organization, you can only select NIF .
- Preferred notification channel, which you can select from two options:
- Postal address
- Email address enabled
- Outside Catalonia, you can select Yes or No.
- Contact phone number
- Contact email
- Observations of the interested party
If there are several interested persons, when you have finished filling in the fields, press the + button to add the data of another interested person and so on until you finish. You can also delete the data relating to an interested person by pressing the - button.
If the interested party wants to appoint a representative, select in the Representative's data section if it is a natural person or a legal person/organization. In both cases, you have the possibility to fill in the same fields with the same drop-downs as in the interested party's data. The only difference is that there can only be one representative.

In addition, the form includes a generic section to report additional data to the generic submission and a block to attach the documentation in three different ways:
- Documentation in electronic format provided in this form
- Documentation in electronic format that is sent via a download URL .
- Documentation that is sent afterwards in a non-digital format
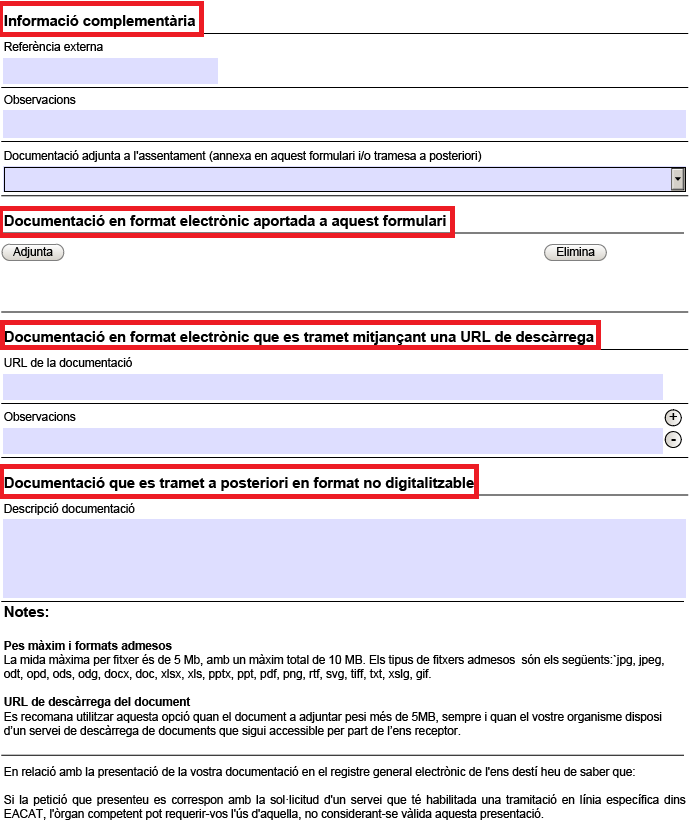
Fill in the information boxes in each of these sections because, even though it is optional, it facilitates the management of the documentation that is being sent through the generic transmission to the destination entity, responsible for its processing.
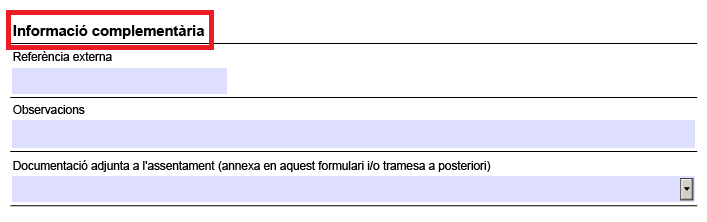
In Additional information you can add the following information:
- External reference , which can be any kind of coding related to the information or documentation that is the subject of the generic shipment.
- Remarks , which can be any annotation you think is important.
- Documentation attached to the settlement (attached to this form and/or sent later) . In this section there is a dropdown that allows you to select between 4 options:
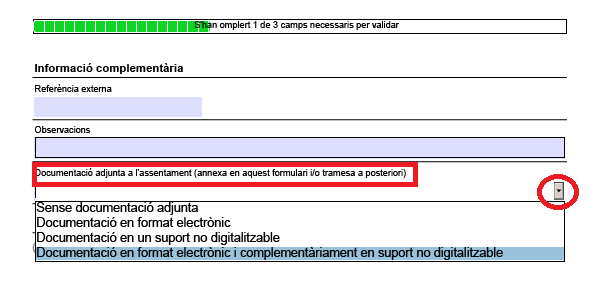
- Without attached documentation , when the shipment does not require any documentation.
- Documentation in electronic format, when the documentation attached to the generic consignment must be in electronic format (either electronically generated documentation or the result of a digitization process). In accordance with the provisions of Law 39/2015 to avoid processing in physical support. Precisely for this reason it is the preferred option and, whenever possible, you should try to send the documentation digitally.
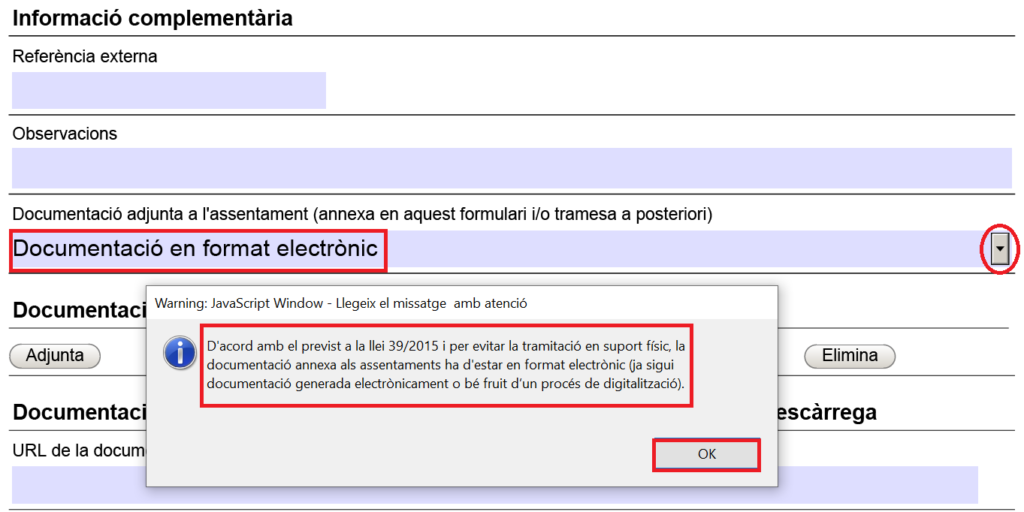
- Documentation in non-digital support, which is used exceptionally.
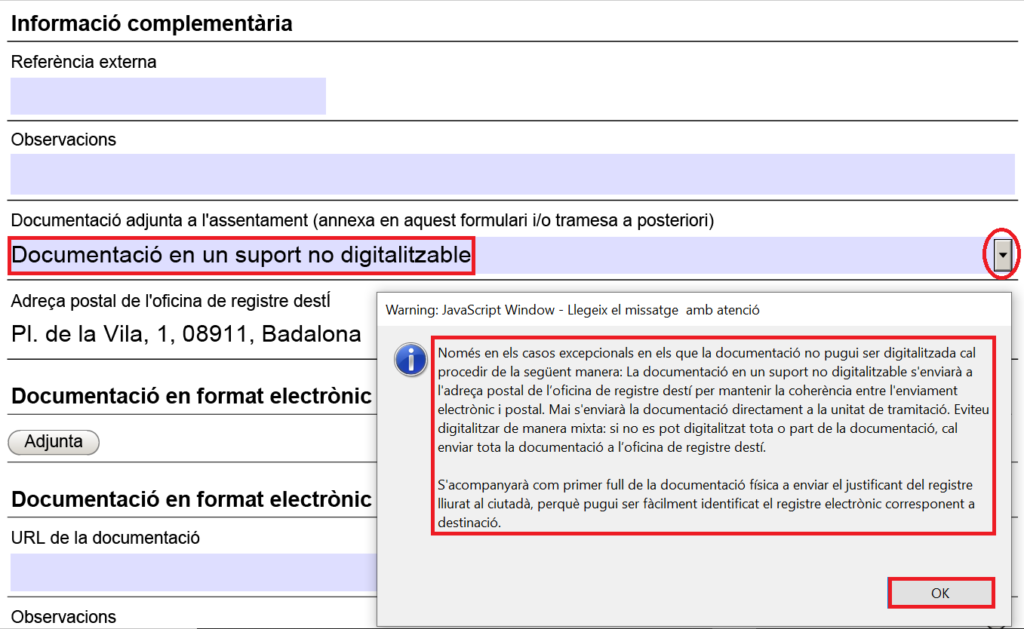 Therefore, when you cannot digitize the documentation you must always send it to the postal address of the destination registration office (which is the address that the destination entity has stated in the Address to section effects of registration in the My Ens/Inquiries and reports section) . This form field is for consultation and cannot be modified.
Therefore, when you cannot digitize the documentation you must always send it to the postal address of the destination registration office (which is the address that the destination entity has stated in the Address to section effects of registration in the My Ens/Inquiries and reports section) . This form field is for consultation and cannot be modified. 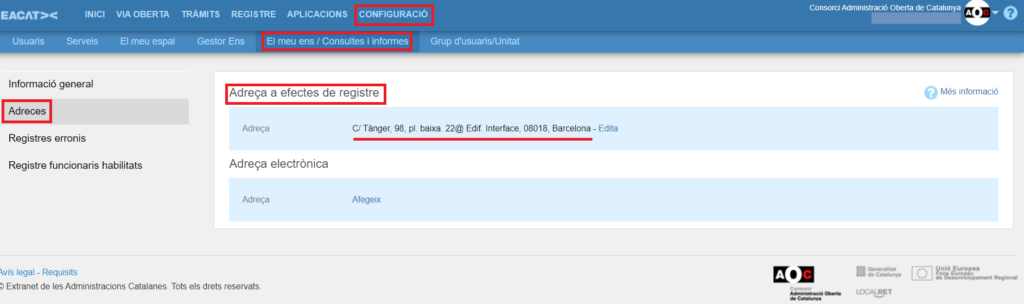 This is done to keep consistency between the email and the postcard. You should never digitize in mixed form. If you cannot digitize all or part of the documentation, you must send all the documentation to the destination registration office. And you will accompany it with a first sheet, which will be the proof of the registration given to the citizen, in order to easily identify the destination electronic registration.
This is done to keep consistency between the email and the postcard. You should never digitize in mixed form. If you cannot digitize all or part of the documentation, you must send all the documentation to the destination registration office. And you will accompany it with a first sheet, which will be the proof of the registration given to the citizen, in order to easily identify the destination electronic registration. - Documentation in electronic format and additionally in non-digital support , when you have fully digitized the documentation, but it cannot be returned to the citizen for functional reasons; for example, when receiving documentation directly from Post Offices.
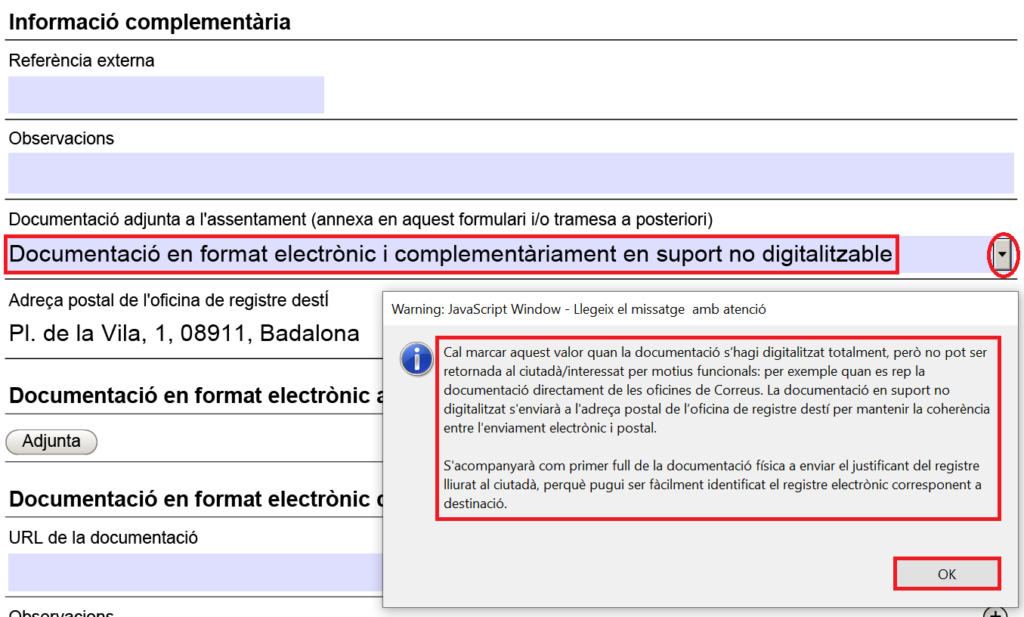 Documentation in non-digital media will be sent to the postal address of the destination registry office, to maintain consistency between electronic and postal delivery. And you will accompany it with a first sheet, which will be the proof of the registration given to the citizen, with the purpose that the destination electronic registration is easily identified.
Documentation in non-digital media will be sent to the postal address of the destination registry office, to maintain consistency between electronic and postal delivery. And you will accompany it with a first sheet, which will be the proof of the registration given to the citizen, with the purpose that the destination electronic registration is easily identified.
You can send the supplementary documentation in digital format in two ways, which are not exclusive:
- By means of files , as long as you do not exceed the weight allowed on the generic consignment form. Once the file is loaded, a drop-down menu appears that allows you to specify whether the document is a copy or an original. The maximum size allowed per file is 5MB, with a total maximum of 10MB. Supported file types are: jpg, jpeg, odt, opd, ods, odg, docx, coc, xlsx, xls, pptx, ppt, pdf, png, rtf, svg, tiff, txt, xslg, gif.
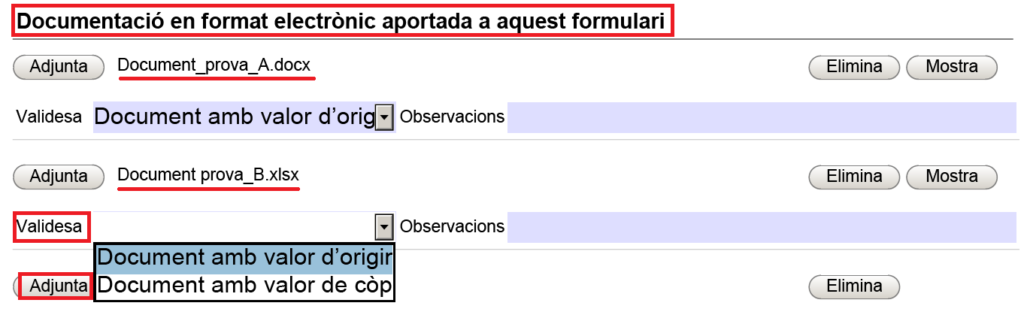
- Using URL , which allows you to place the URL of each file, when due to the weight it does not allow you to upload the files directly. You will also be able to put Comments for each URL you upload. We recommend that you use this option when the document to be attached weighs more than 5MB, as long as your organization has a document download service that is accessible by the receiving organization.
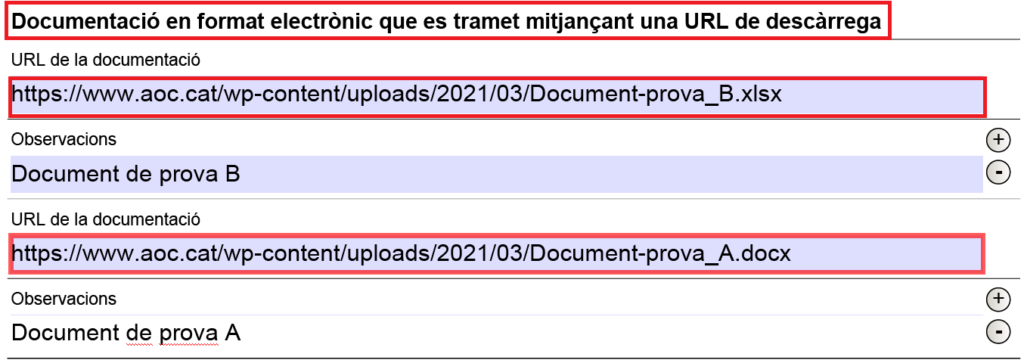
You can describe the documentation in non-digital format that you will send later.
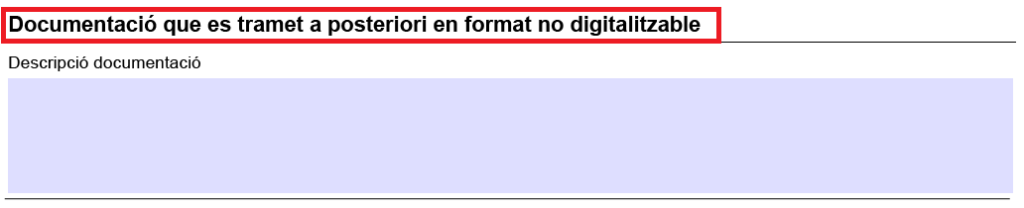
Once you have filled out the form, at least the fields in red that are mandatory, you must press Valida .
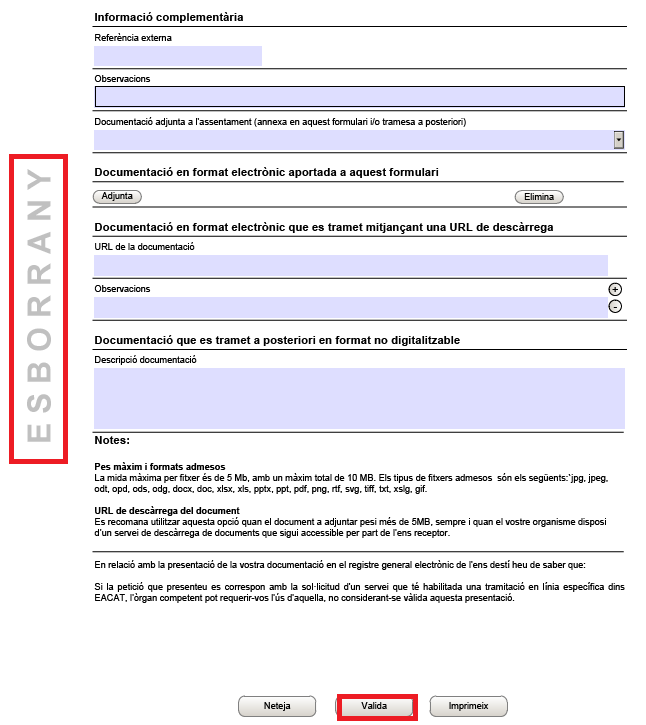
And you'll see the Validated watermark appear on the left side of the form, which means you can now submit the generic submission form. However, you still have time to modify the form if you press the Modify button.
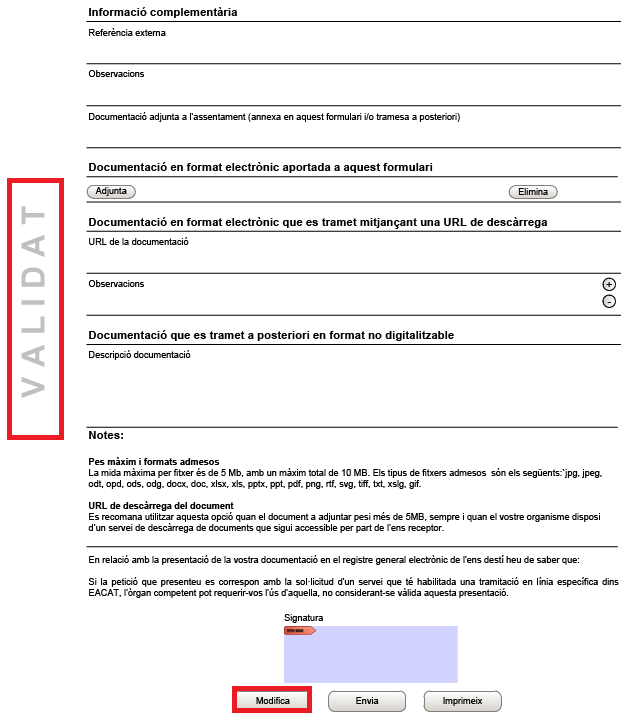
At this point, the procedure is ready for signing. Press Send and select the digital certificate with which you will sign the generic submission. It will ask you to enter the certificate PIN and save the form locally on your computer.
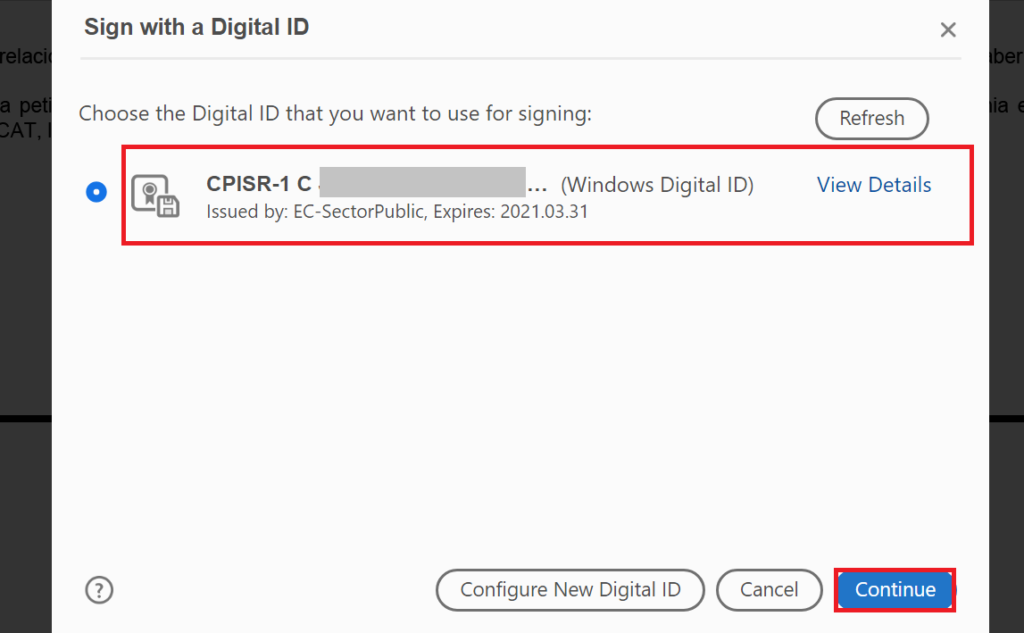
To send a generic submission, it is mandatory to sign it . Therefore, the signing user must have a valid T-CAT digital certificate.
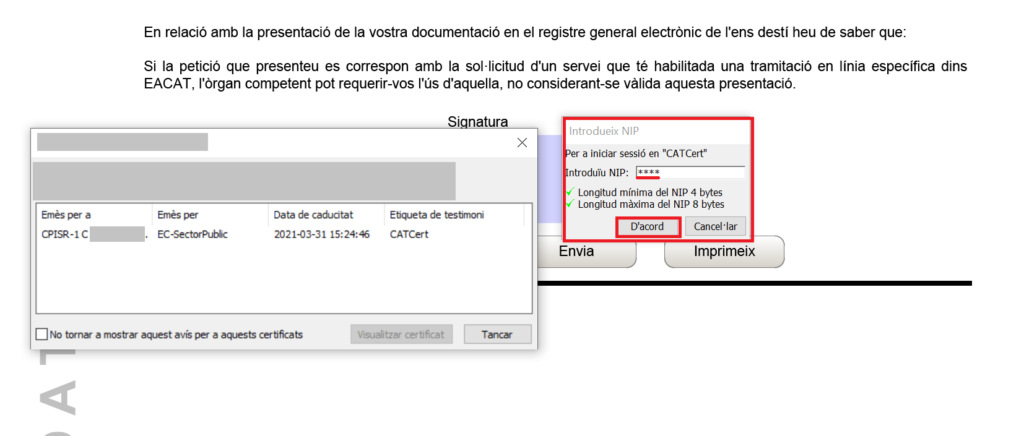
You can send the generic shipment in two ways:
- Through the Send button, which is the most recommended.
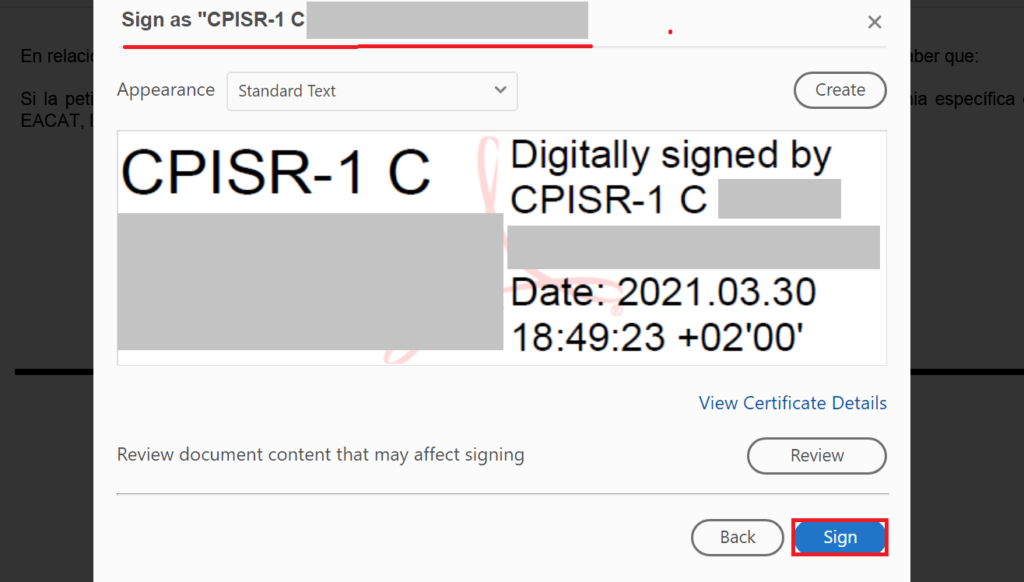
This way, you don't need to re-enter EACAT to make the shipment; the proof of registration appears directly.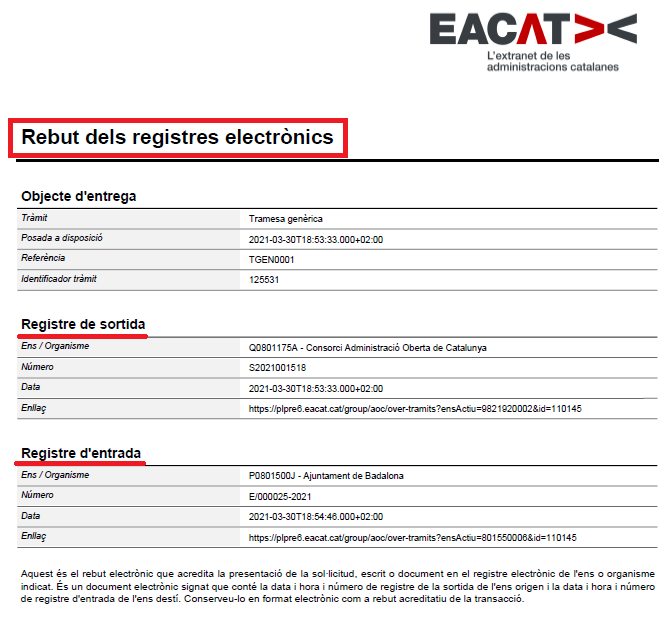
The registration voucher has all the information of the entry and exit registration and that of the generic shipment sent, in a flattened form. - Through the Registration Window . You need to go to EACAT, in the Procedures section and select Registration Window .
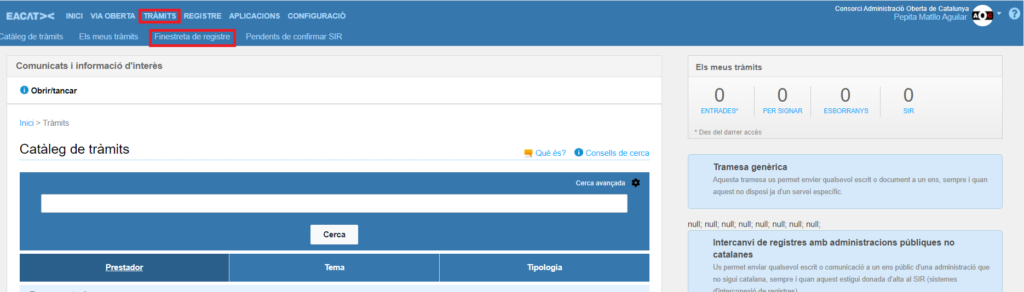
Click Browse to select the signed form, which you previously saved to your computer.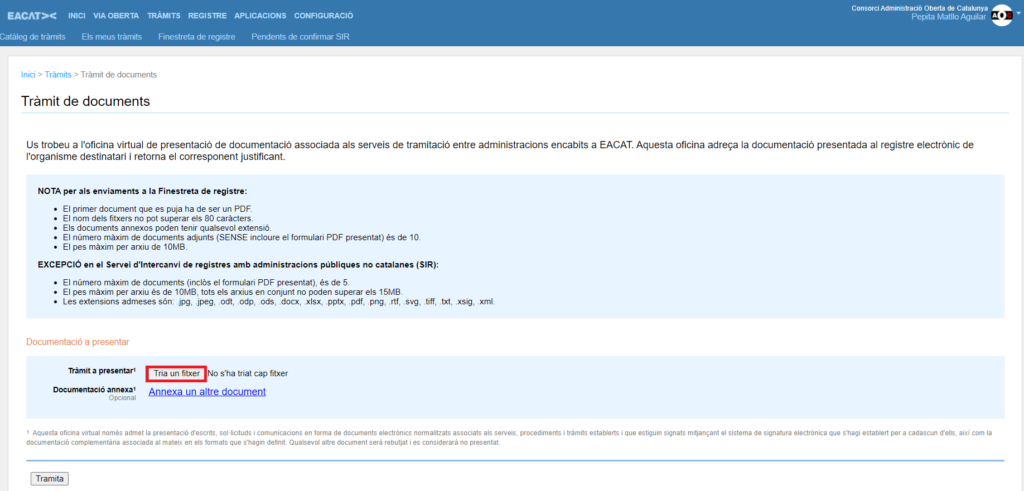
Once the form is attached, press Process .
And, you get a screen like this: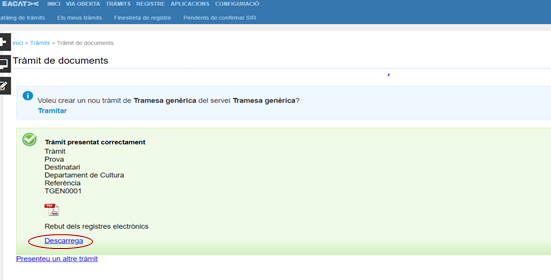
You can download the registration receipt by clicking Download . This contains the same information as the document that is generated when submitted from the same form. You will find more information in the GT FAQ – What is the use of the registration window?
You can view a generic shipment once it's been sent by the following users:
- Those who have the registration role (specifically, the Service Access role of the Generic Service Configuration service). You can view them all.
- The sent shipment has been downloaded.
- Those who have been assigned to a specific generic shipment, by one of the two types of users above.
For these 3 types of users, one of the following icons appears next to the generic messages to which they have access: ![]()
![]() . The operation of these icons as well as the User Group/Unit tool is explained in points 4 and 3 , respectively.
. The operation of these icons as well as the User Group/Unit tool is explained in points 4 and 3 , respectively.