La Tramesa d’informació, escrits i documentació (TMAS) o, també anomenada tramesa massiva, és un servei genèric d’EACAT, que permet l’edició i enviament d’una o més comunicacions personalitzades de cop, dirigides a les administracions públiques catalanes, a través d’una tramesa d’EACAT.
Aquest servei està pensat per als departaments de la Generalitat de Catalunya i per als ens supramunicipals.
Si sou d’aquest tipus d’ens i voleu utilitzar-lo, el vostre gestor d’usuaris ha de sol·licitar el servei al Consorci AOC.
Per poder utilitzar el servei TMAS cal:
- Ser usuari d’EACAT. Si no ho sou, us dirigiu al vostre gestor d’usuaris.
- Disposar del servei i els rols (Consulta de tramesa i Usuari del servei) assignats. Si no el teniu us dirigiu al vostre gestor d’usuaris.
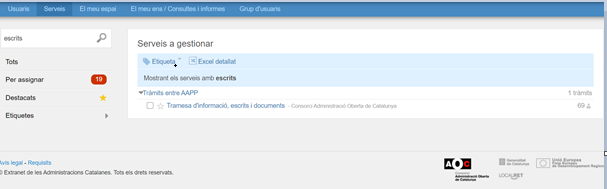
- Tenir l’oficina de registre de S@rcat assignada on es farà l’assentament de sortida del registre, si sou un usuari d’un departament de la Generalitat de Catalunya. Per comprovar aquesta informació us poseu en contacte amb el gestor d’usuaris del vostre departament.
3.1 Qui és el meu gestor d'usuaris?
Podeu saber qui és el vostre gestor en la secció Inici en l’espai Els meus gestors.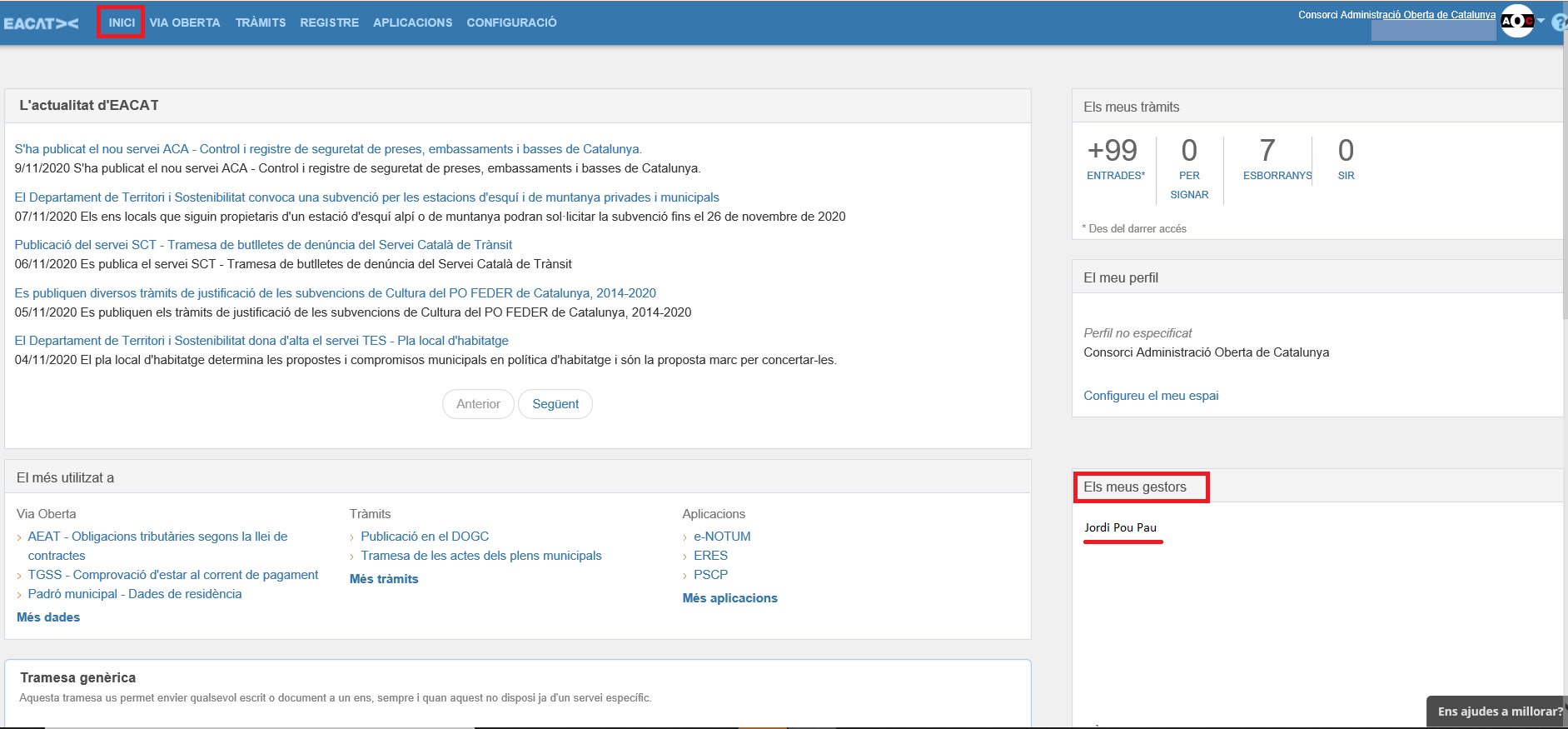
- Accediu a EACAT (eacat.cat) i entreu amb l’usuari i contrasenya o amb el vostre certificat.
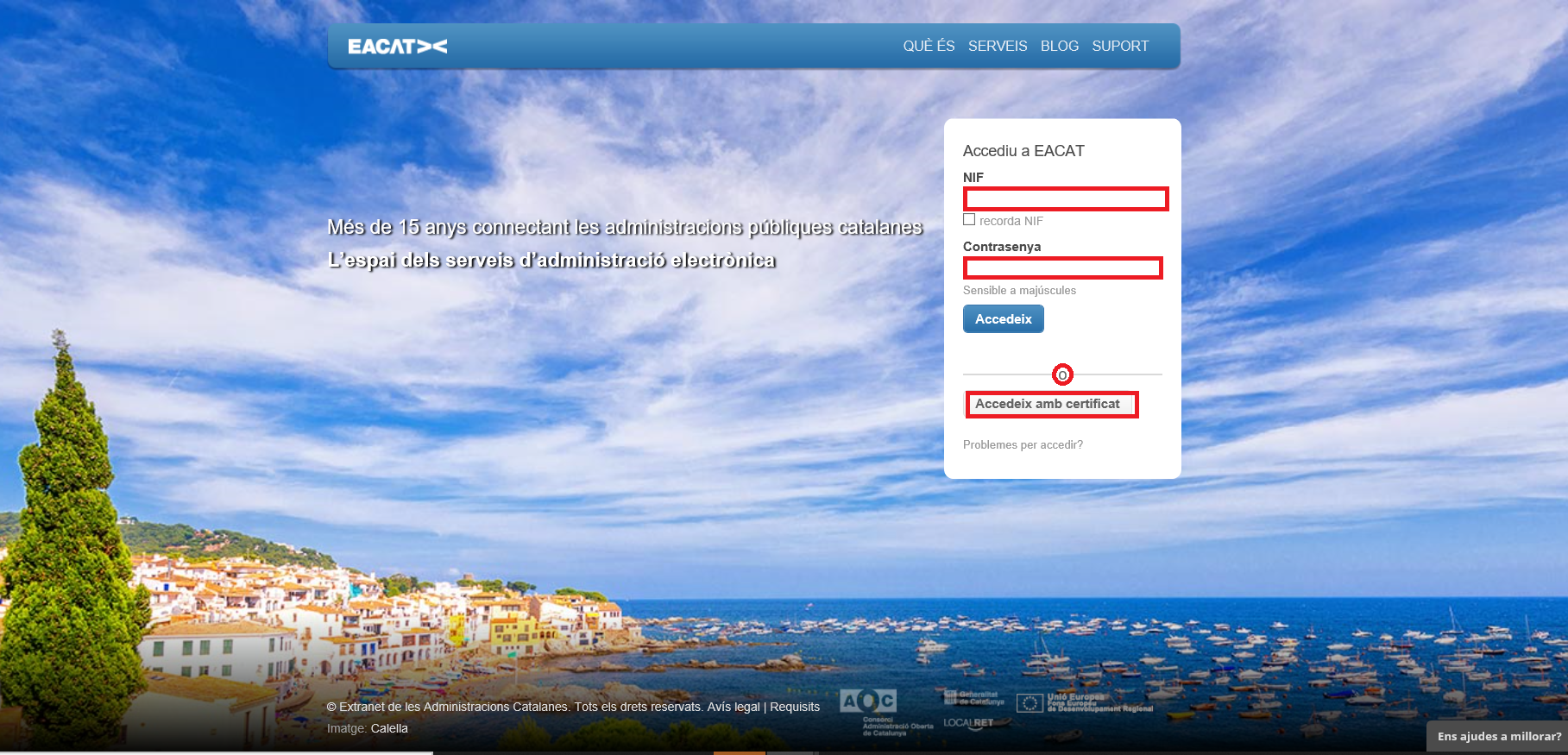
- Aneu a la secció Aplicacions
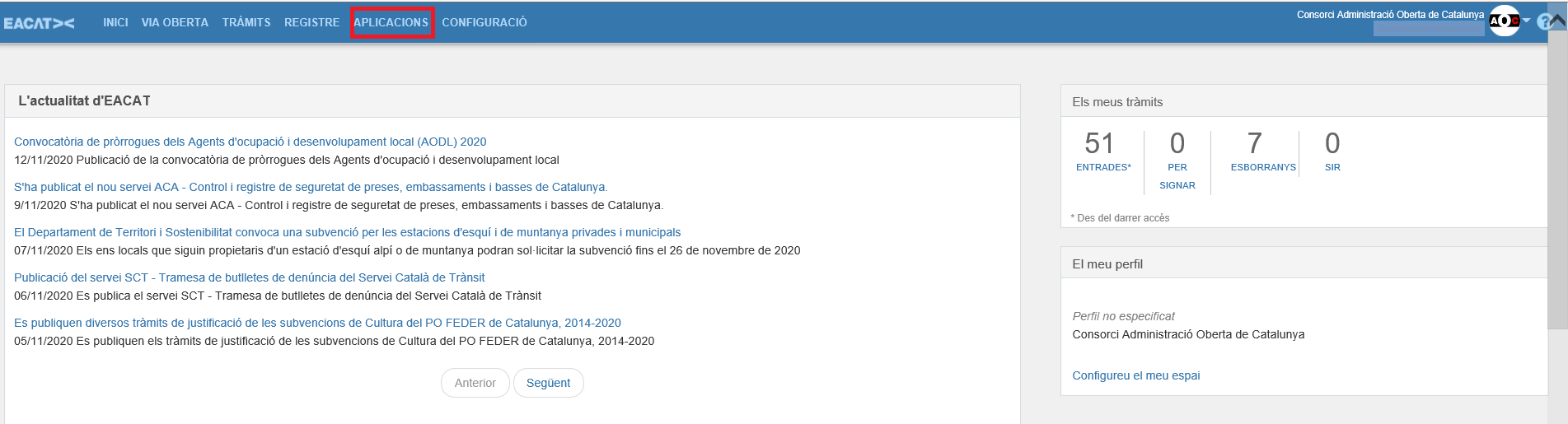
- Premeu Accedeix al servei Tramesa d’informació, escrits i documents
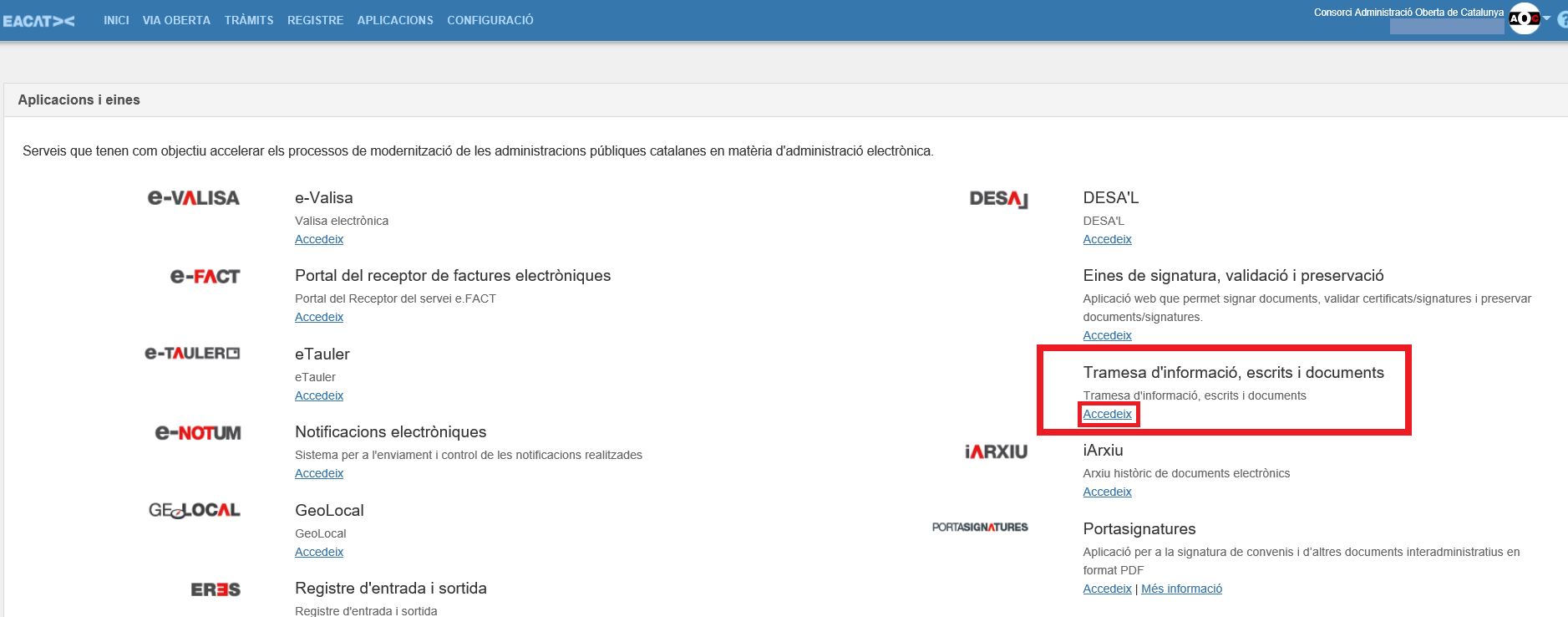
Un cop dins del servei, cal fer el següent:
- Premeu Crea nou lot de trameses o Creeu un nou lot.
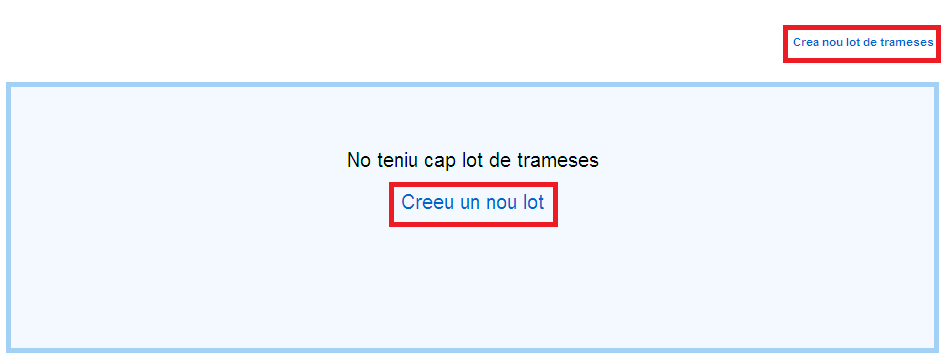
a) El Pas 1: els destinataris a qui va dirigida la tramesa
- Per incloure les administracions públiques destinatàries teniu dues opcions:
- Podeu baixar la Plantilla administracions.xls per emplenar-la amb les dades dels destinataris.
- Podeu utilitzar una plantilla que tingueu creada -sempre seguint amb el format de la Plantilla administracions.xls-.Podeu afegir noves columnes a la Plantilla administracions per personalitzar la comunicació. Trobareu més informació en el punt 6. Plantilla de dades dels destinataris.
- Premeu Tria un fitxer per buscar-la en el vostre ordinador.
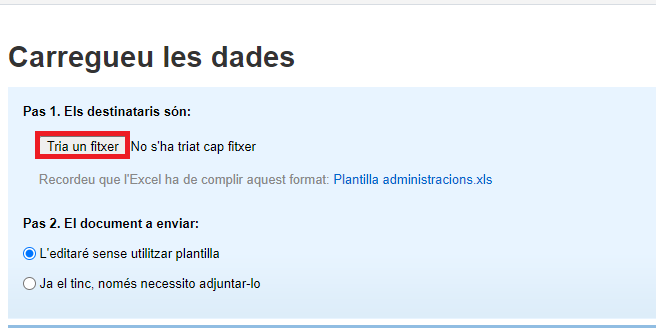
- Seleccioneu la Plantilla administracions, és a dir l’arxiu excel (Excel 2003), amb les dades dels destinataris.
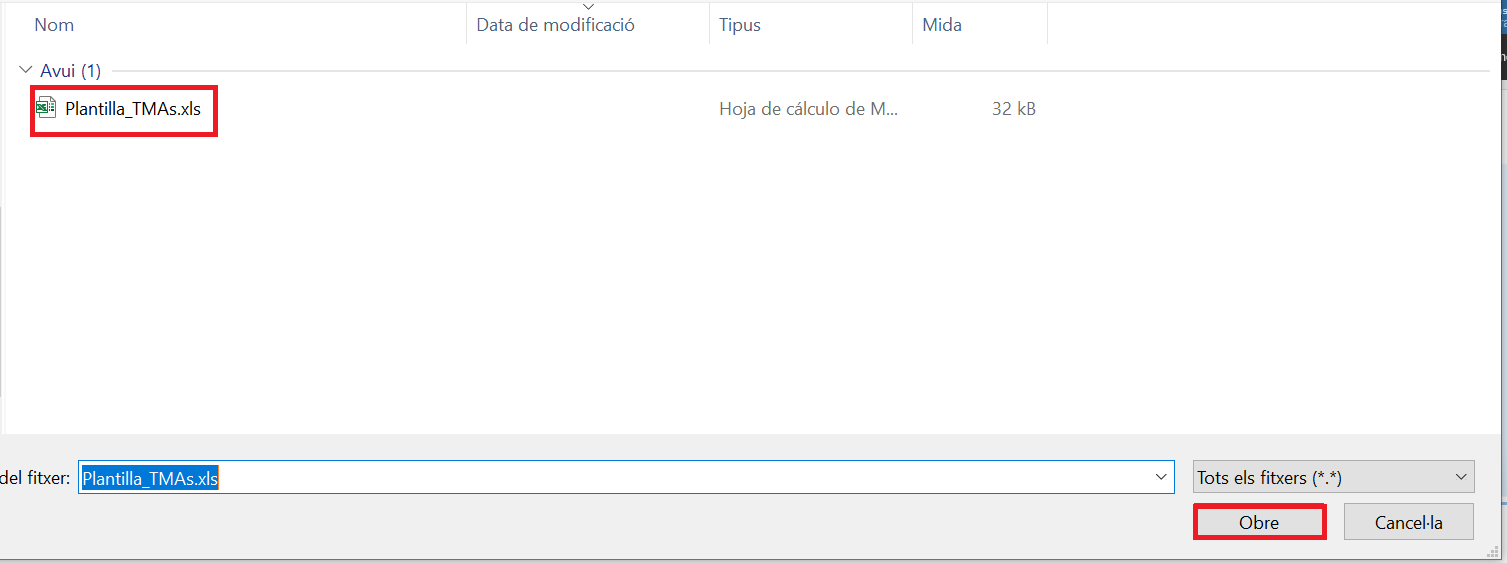
- Premeu Continua, per continuar amb el PAS 2.
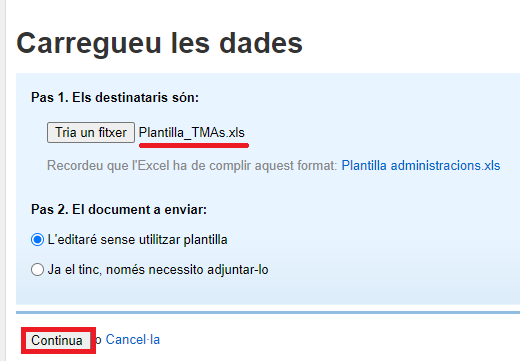
b) Pas 2: Respecte al document a enviar
-
Podeu seleccionar 3 opcions:
- L’editaré sense utilitzar plantilla
- L’editaré des de la plantilla: cal seleccionar alguna de les plantilles que hi hagi.
- Ja el tinc, només necessito adjuntar-lo
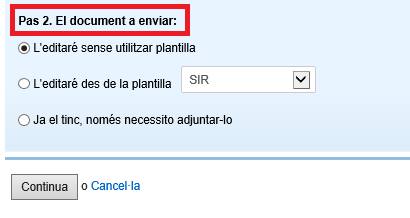
- En aquest cas, seleccionarem l’opció L’editaré sense utilitzar plantilla, que permet crear una comunicació personalitzada a enviar mitjançant l’editor de documents i les seves opcions. Us explicarem les altres dues opcions en el punt 7. Documents a enviar.

- Editeu el text que ha de tenir el document (ofici, carta, notificació, sol·licitud). Trobareu informació sobre l’edició de la comunicació en el punt 8. Edició de la tramesa.
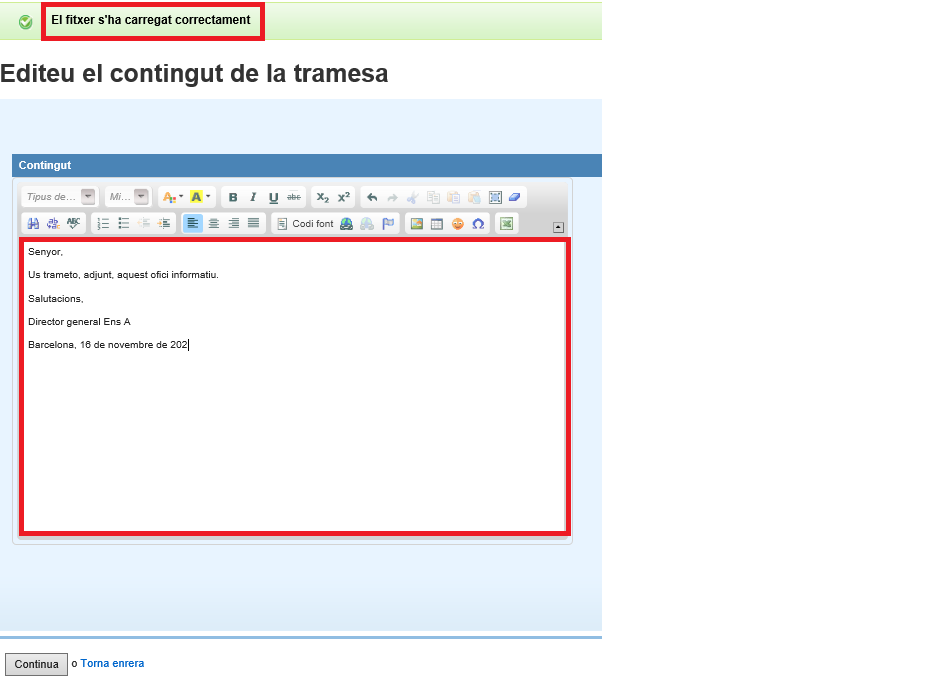
- Visualitzeu una tramesa determinada, seleccionant el número de tramesa i prement Previsualitza tramesa.
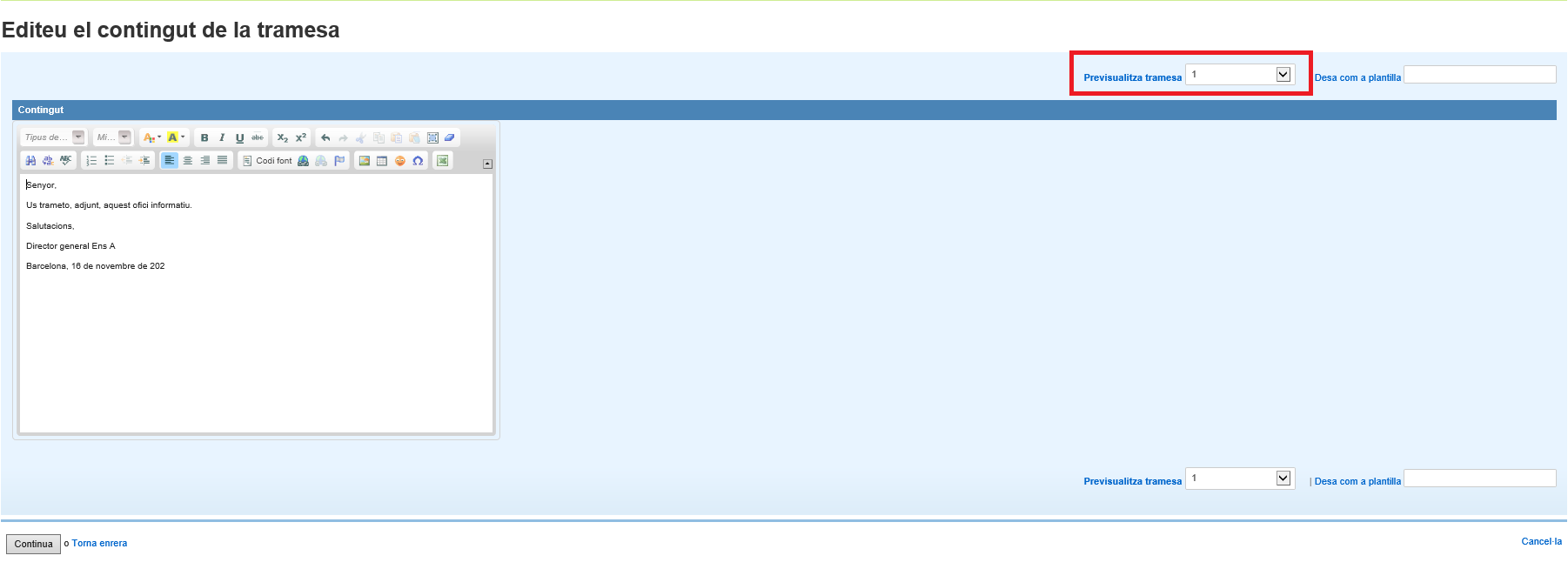
- Doneu-li un nom i deseu-la com a plantilla, si l’heu d’utilitzar més vegades. Si només l’heu d’utilitzar una vegada premeu directament Continua.
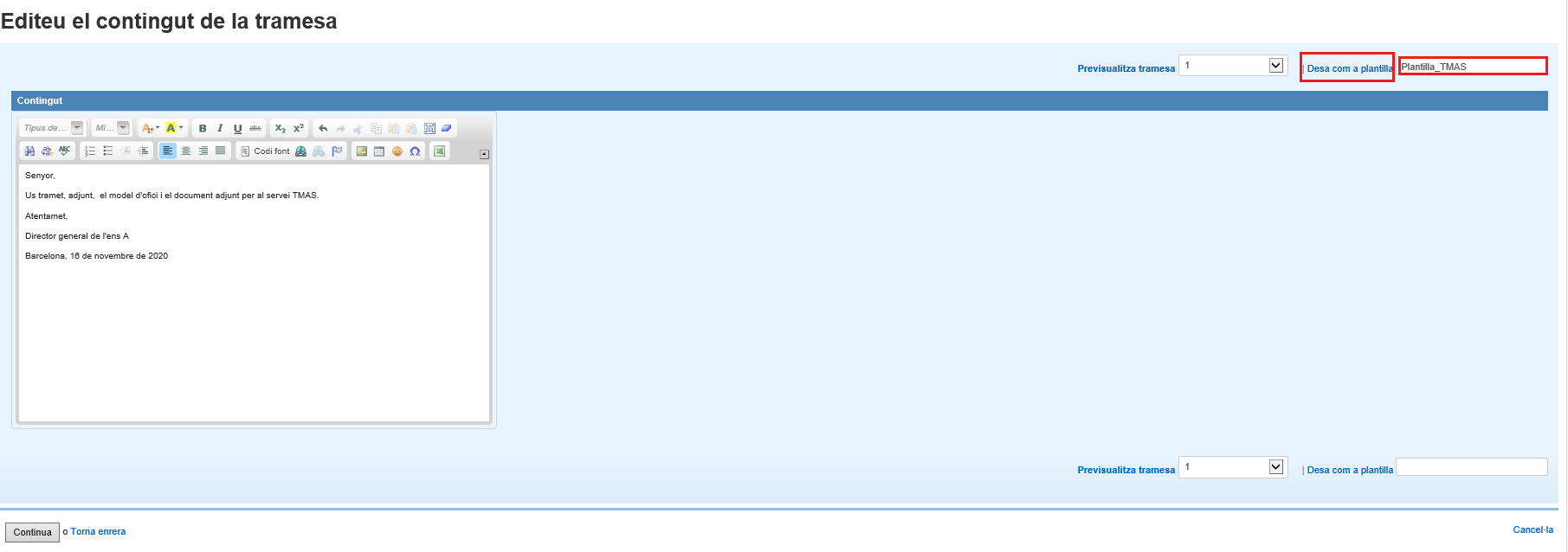
- Premeu el botó Continua si voleu seguir
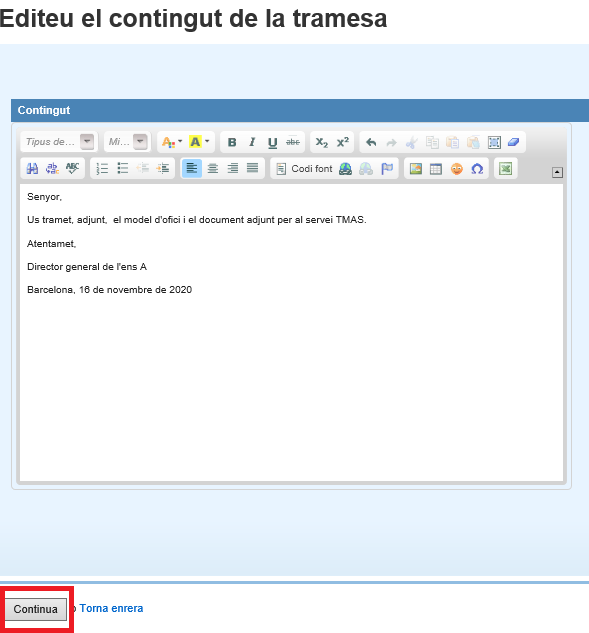
-
Per enviar la tramesa, feu les accions següents:
- Escriviu el Títol de l’enviament -de la TMAS-.
- Premeu Navega per buscar el document que cal adjuntar, si escau.
- Premeu Crea trameses, per finalitzar.
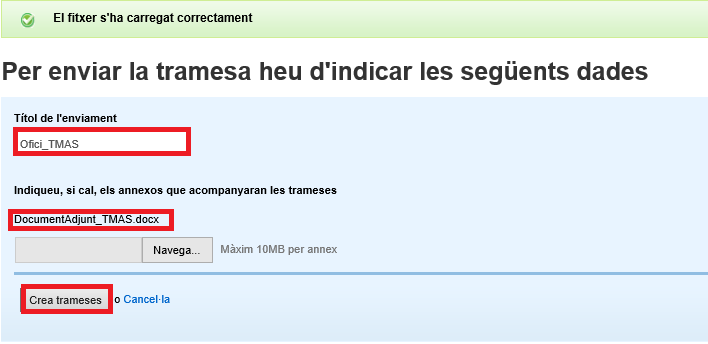
- Mentre s’està generant la tramesa, veureu la imatge següent:

- Un cop la tramesa ja està generada i enviada, veureu el següent:
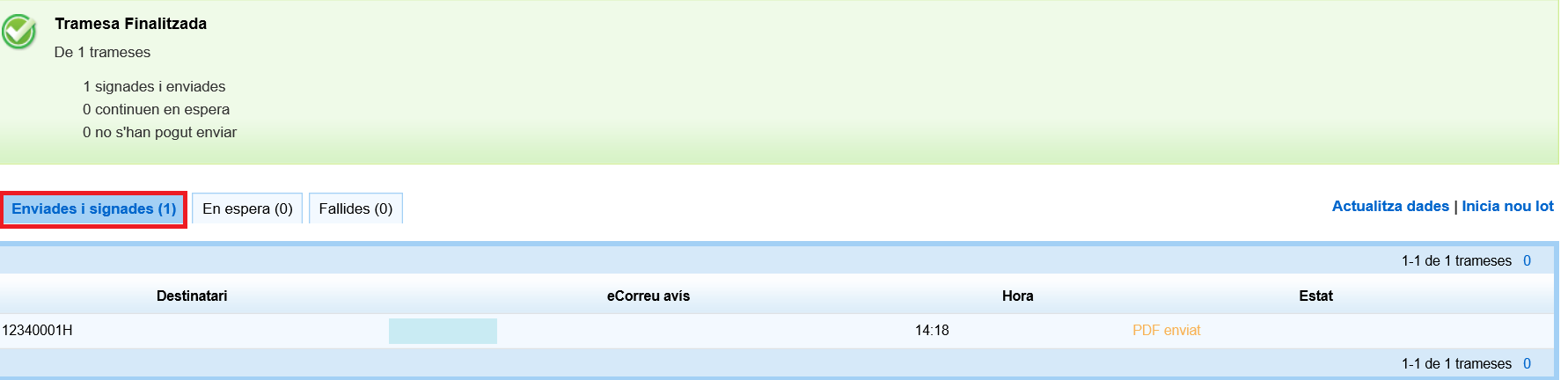
- És el moment de trobar la tramesa a Els meus tràmits:
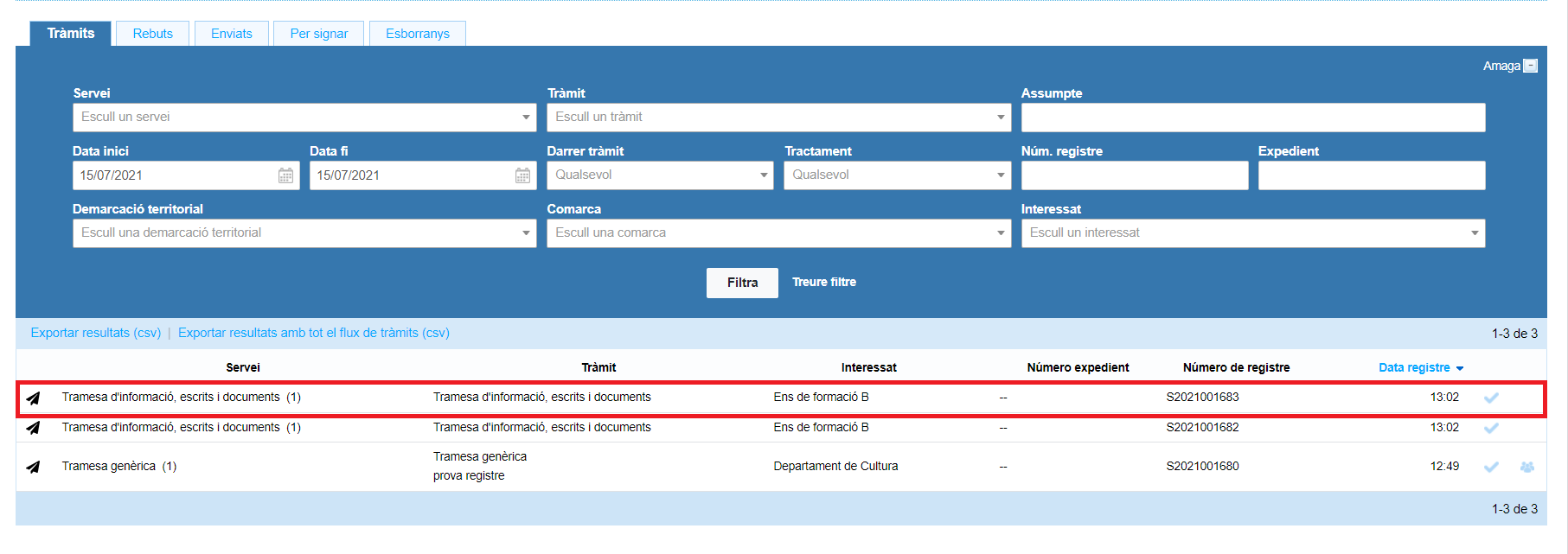
La plantilla és un arxiu excel (Excel 2003), on s’hi col·loquen les dades de les administracions públiques destinatàries.
Com a consideracions generals pel que fa al format de la plantilla cal especificar que:
- Les columnes opcionals, de color gris clar, no es poden eliminar, tot i que estiguin buides (no disposin de valors).
- Els noms de les columnes són els que es faran servir per identificar els camps a l’editor i, per tant, no es poden canviar.
- L’ordre de les columnes s’ha de respectar. No es pot modificar.
Les columnes que han d’aparèixer són les següents:
- La primera columna s’ha de dir CodiINE. El contingut d'aquesta columna és obligatori i ha de correspondre al codi de 10 dígits dels ens destinataris de la tramesa. Cal destacar que aquests han de correspondre a ens adherits a la plataforma EACAT. Per tant, es validarà que tots els destinataris indicats existeixen i que estan adherits a EACAT. En cas contrari no deixarà continuar.
Aquests codis els podeu consultar al cercador d’ens locals de Catalunya del Municat, en cas que no el conegueu. - La segona columna s’ha de dir Email. Tot i que apareix, aquesta columna no funciona, per tant, no cal emplenar-la.
- Altres columnes que puc afegir. L’arxiu excel permet afegir noves columnes per personalitzar la comunicació. El format de les columnes afegides ha de tenir en compte el tipus de dades que poden ser: text, data i número. Qualsevol altre format es processa com a text normal.
- Format text, s’interpreta com a tal i es respecten les majúscules i minúscules.
- Format data, que es mostra de la manera següent: dd/mm/yyyy.
-
Format número. Per a les columnes de tipus numèric, es pot afegir opcionalment un sufix al nom de les columnes que indica el número de dígits decimals; opcionalment, també es pot afegir el caràcter € per als camps de tipus moneda. El sufix per indicar el número de decimals és _Xd on X és el nombre de decimals que desitgem; Si hi afegim una E s’inclou el símbol de l’euro.
A continuació mostrem alguns exemples:- CP_0d amb valor 12345 donaria com a resultat: 12345
- CP_2d amb valor 12345 donaria com a resultat: 12.345,00
- CP_0dE amb valor 12345 donaria com a resultat: 12345 €
- CP_2dE amb valor 12345 donaria com a resultat: 12.345,00 €
Els noms de les columnes només poden contenir caràcters alfanumèrics sense accents. Així doncs, no es poden utilitzar accents, espais en blanc, punts, guions, etc.
Les opcions per carregar el document a enviar són 3:
-
- L’editaré sense utilitzar plantilla, permet crear una tramesa personalitzada mitjançant l'editor de documents i les seves opcions. Trobareu més informació en el punt 8. Edició de la tramesa.
- L’editaré des de la plantilla, permet carregar una plantilla prèviament emmagatzemada.
-
Ja el tinc, només necessito adjuntar-lo. En aquesta opció el document ja existeix i només cal adjuntar-lo.
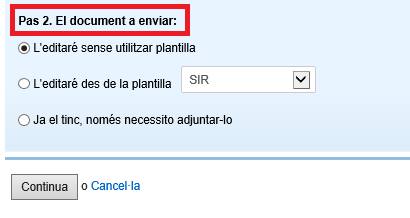
Només podeu utilitzar l’editor en cas que els destinataris siguin
administracions públiques i que a l’hora d’enviar el document
hagueu seleccionat l’opció L’editaré sense utilitzar plantilla,
la qual cosa us permet donar format al text introduït i incloure camps
personalitzats.
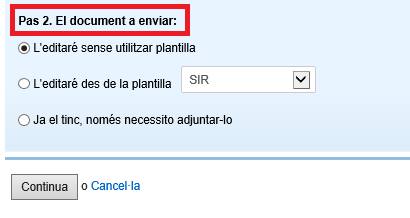
Dins de l'editor trobareu opcions per donar format al text (tipus de
lletra, mida, color, etc.) alineació i justificació (sagnats, llistes,
etc.)
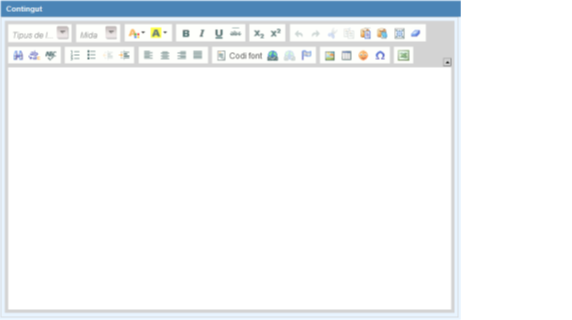
Tot seguit s’expliquen algunes característiques de l’editor que us poden
ser útils a l’hora de personalitzar un document:
- Incloure un logo o una imatge
- Inserir una taula
- Enganxar des d’un document Word
- Importar camps de l’Excel
- Previsualització
- Desar com a plantilla
-
Seleccioneu la icona Imatge i podreu seleccionar entre dues
opcions:
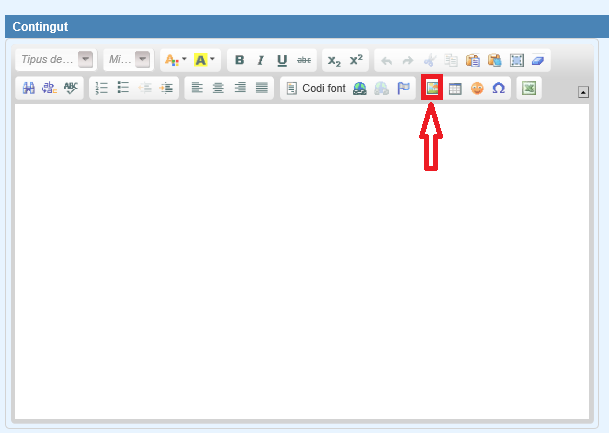
-
Afegir un enllaç a una imatge d'Internet.
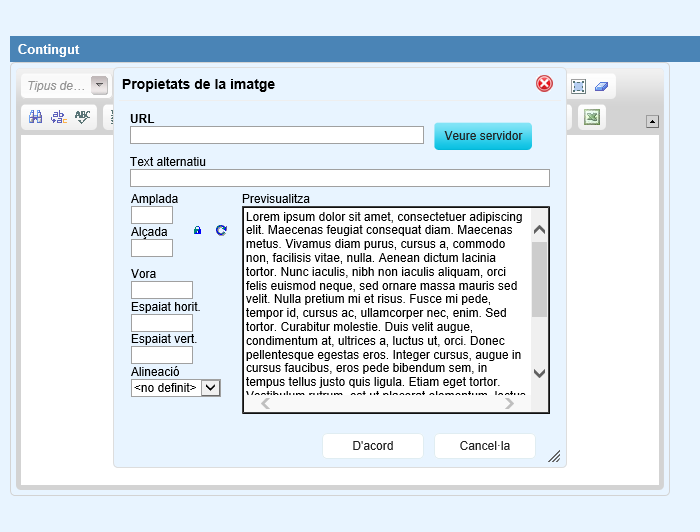
-
Pujar una imatge pròpia o fer-ne servir una d'existent al
directori de l'usuari. Per fer-ho cal:
- Prémer el botó Veure servidor i us apareix un llistat de les imatges que el vostre usuari ha pujat al seu directori.
- En podeu afegir de noves prement Navega i seleccionant-les en l’equip local.
- Finalment, cal prémer Puja per guardar-les a l’espai de l’usuari, la qual cosa permet que estiguin disponibles per a usos futurs.
-
Afegir un enllaç a una imatge d'Internet.
-
Seleccioneu la icona Taula de la barra d’eines de l’editor,
per crear una taula.
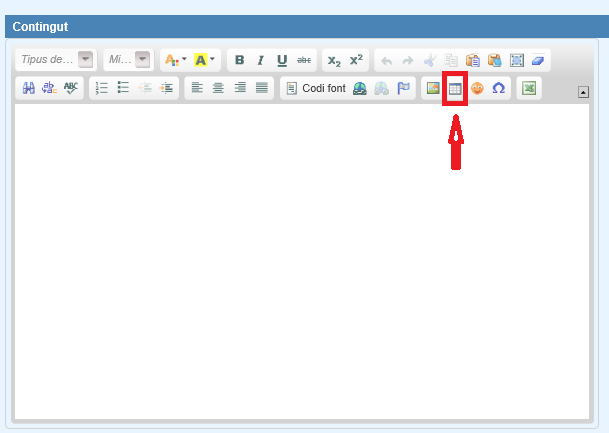
-
En la finestreta de Propietats de la taula que s’obre, afegir
les dades de configuració de la taula. Les propietats bàsiques d'una
taula que es poden modificar són:

- Files, cal col·locar el número de files de la taula, obligatòriament.
- Columnes, cal col·locar el número de columnes de la taula, obligatòriament.
- Amplada, és l’amplada de la taula.
- Alçada, és l'alçada de la taula.
- Capçaleres, és un camp desplegable que permet seleccionar quin lloc ocuparan els títols (Primera fila, Primera columna o Ambdues), per tal de continuar donant format a la taula.
- Mida de vora, és el gruix de la vora de la taula.
- Alineació, és com s’alinea la taula en la pàgina (Ajusta a l’esquerra, Centre i Ajusta a la dreta).
- Espaiat entre cel·les, és l’espai entre cel·les individuals.
- Encoixinament de cel·les, és l'espai entre la vora de la cel·la i els seus continguts.
- Títol de la taula que es mostra a la seva part superior.
- Resum de la taula, és el resum del contingut de la taula disponible per a mecanismes assistive (per exemple, lectors de pantalla). Es tracta d’una bona pràctica perquè permet fer més accessible la lectura d’una taula a usuaris amb discapacitats.
- Avançat, es tracta d’algunes opcions avançades per acabar de formatar les taules.
Per enganxar un fragment de text d’un document Word cal fer el següent:
- Seleccioneu el text al document Word i copiar-lo al porta papers.
-
Situeu-vos a l’Editor del servei TMAS, just en el punt on
voleu inserir el text, premeu la icona Codi font.
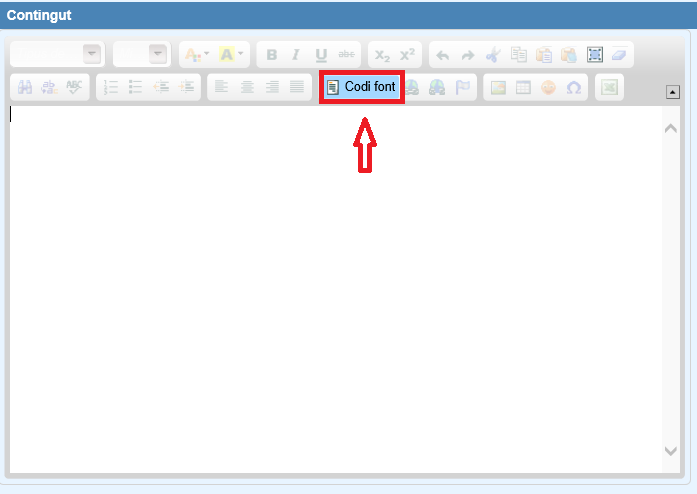
- Premeu el botó dret del ratolí i seleccioneu Enganxa o Control v per enganxar el text a l’Editor. Com només es permet copiar text sense format, cal que per formatar el text, premeu novament la icona Codi font.
- Cal que aneu formatant el text dins de l’Editor (tipus i mida de la font; alineació; negretes, etc.)Cal destacar que aquesta opció NO serveix per enganxar imatges i que aquestes s’han d’inserir d’acord a les indicacions de l’apartat 8.1 Com incloure un logo o una imatge a la tramesa.
Per tal de poder personalitzar la comunicació, cal introduir en l’editor
els diferents camps personalitzats que s’inclouen al fitxer Excel carregat
en el primer pas. Per fer-ho cal clicar a la icona de la part dreta de
la barra d'opcions.
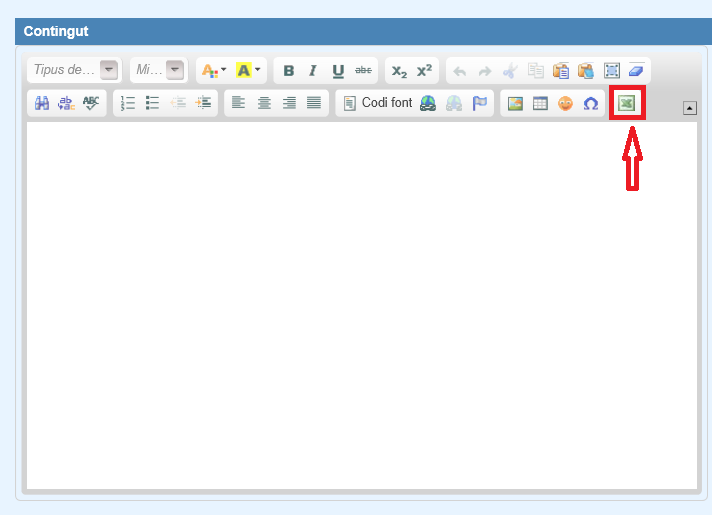
A continuació s’obrirà una finestra on es podrà seleccionar en un desplegable
el nom del camp que voleu incloure a l’Editor.
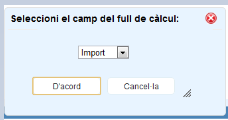
L’editor afegirà una referència del tipus ({$NomCamp}) per indicar que
aquella marca serà substituïda pel valor corresponent a l’ens destinatari.
Aquests valors no s'han de modificar amb l'editor de text directament, s'ha de fer sempre seleccionant la icona i important-los amb el plugin.
8.5 PrevisualitzacióEn qualsevol moment de l’edició de la comunicació, l’usuari podrà fer una previsualització del document per veure l’aspecte final que tindrà aquest. Per a fer-ho l’usuari haurà de fer clic a la funcionalitat Previsualitza tramesa.
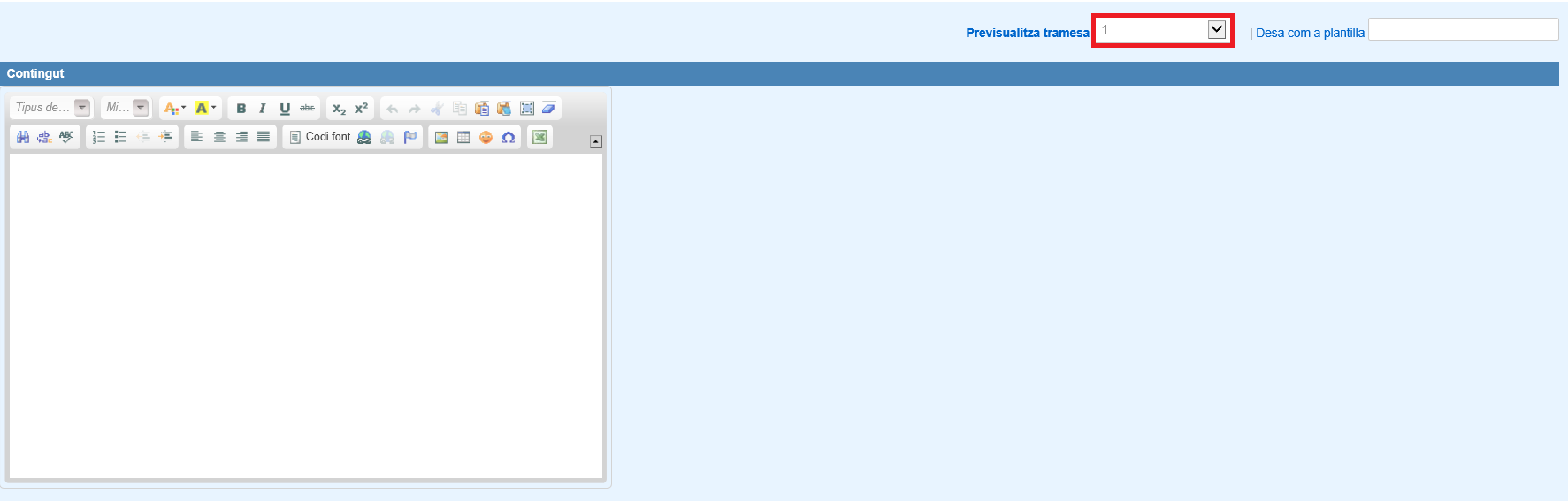 Per defecte es previsualitza el document per al primer destinatari, però l’usuari podrà triar qualsevol dels 10 primers amb el desplegable que hi ha al costat.
Per defecte es previsualitza el document per al primer destinatari, però l’usuari podrà triar qualsevol dels 10 primers amb el desplegable que hi ha al costat.
![]()
Sempre se signa la tramesa que embolcalla els documents que s’adjunten o el contingut que es redacta mitjançant el certificat de segell electrònic de l’ens cedit en exclusivitat per ús dels serveis AOC. En cas que l’ens no disposi d’aquest certificat , s’utilitzarà el certificat de segell electrònic del Consorci AOC.
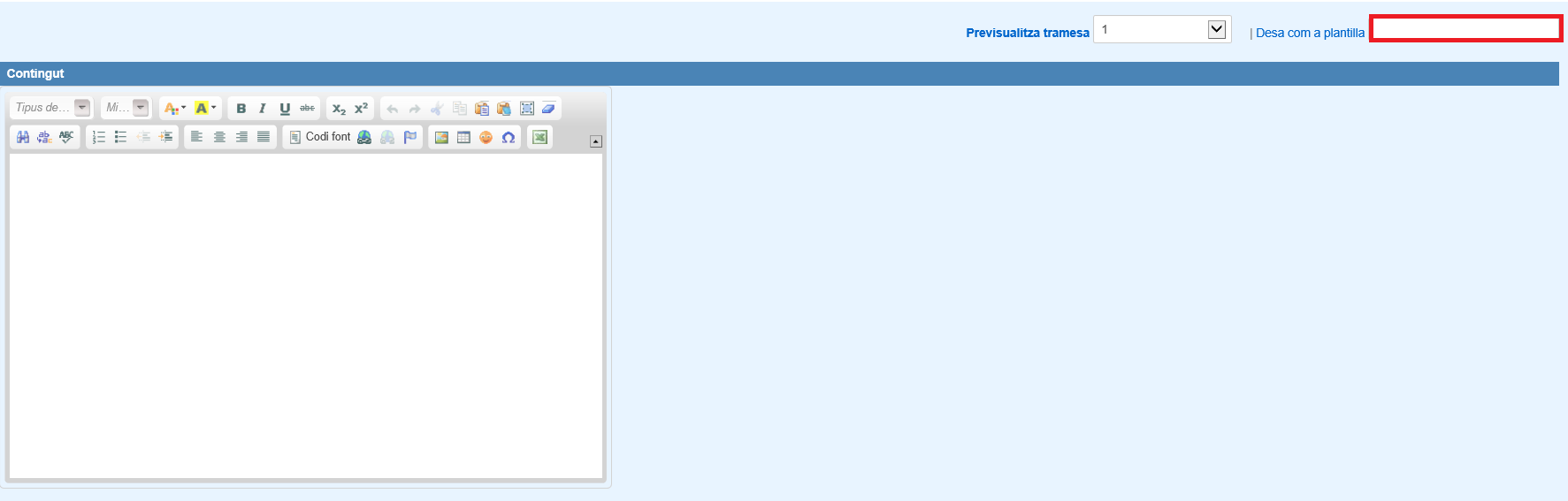 Si ja existeix una plantilla amb aquest nom llavors serà reemplaçada per la nova.
Si ja existeix una plantilla amb aquest nom llavors serà reemplaçada per la nova.
Tot i que la comunicació que s’estigui editant no sigui reaprofitable per a posteriors usos, és molt recomanable anar guardant el document en curs de forma periòdica. D’aquesta manera no es perdrà la feina realitzada davant un tall de comunicacions o en cas de sortir de forma accidental del servei.
Per a aquests usos recomanem tenim una plantilla anomenada Document en curs que s’anirà actualitzant cada vegada.