Inter-administrative processing between public sector entities of the Generalitat de Catalunya is carried out through the EACAT-Tràmits functionality, through the platform of the same name ( EACAT ).
EACAT is a closed environment that is accessed with a username and password or with a digital certificate (type T-CAT). If you do not have a username and password, the EACAT user manager must assign one.
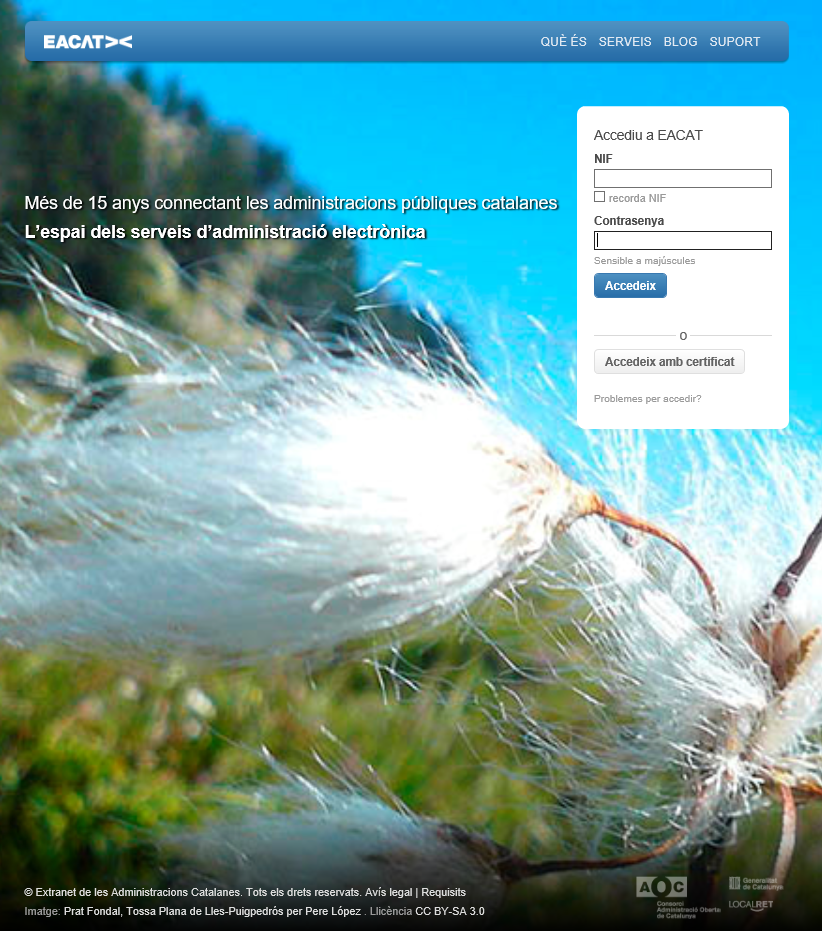
EACAT-Tràmits is accessed from the Tràmits section. Once there, you can access the following subsections:
- Procedures catalog
- My procedures
- Registration window
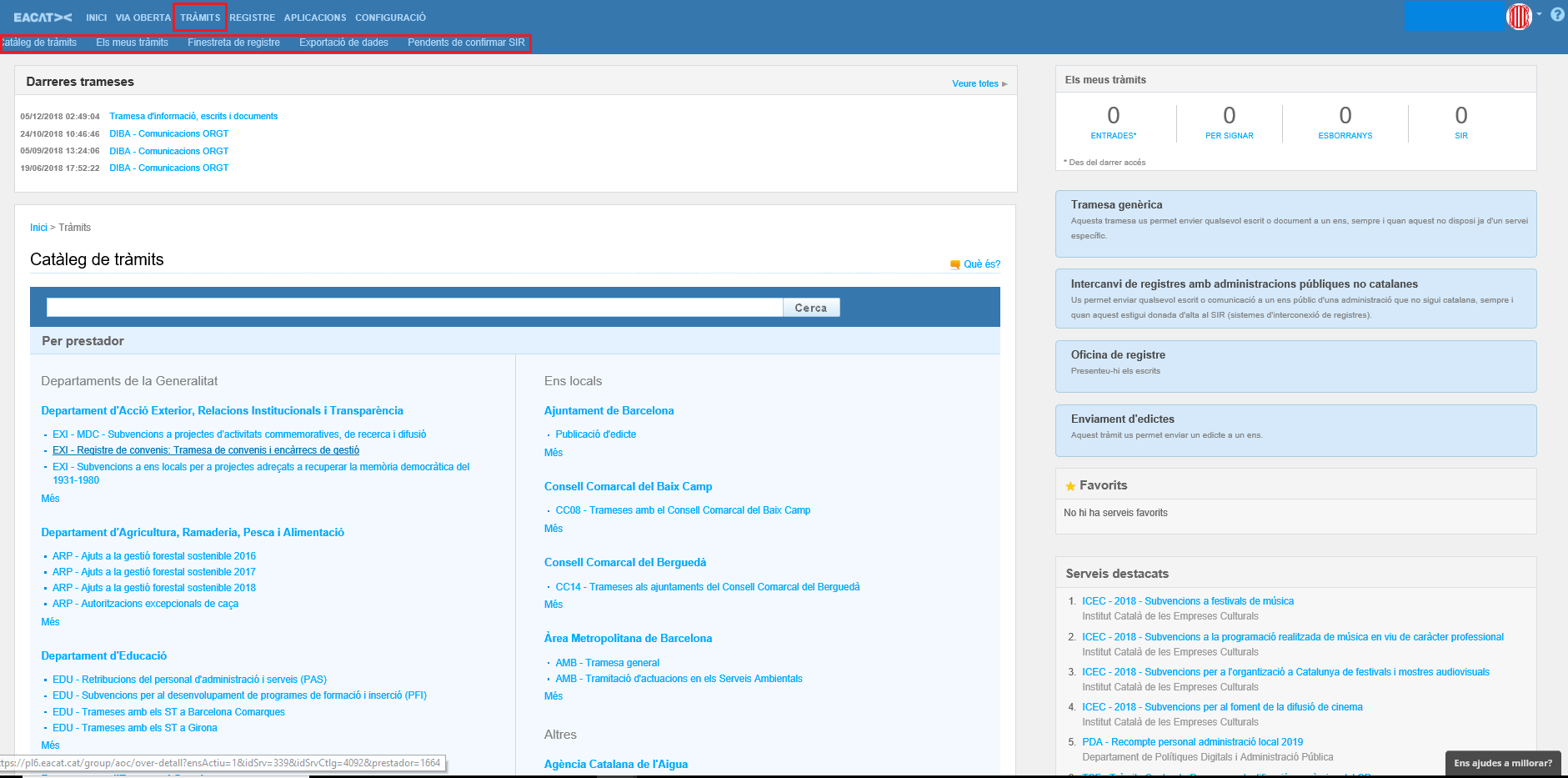
Within the page, the information is reorganized, finding both the aforementioned subsections and new information. Thus, the generic service of:
- The generic delivery
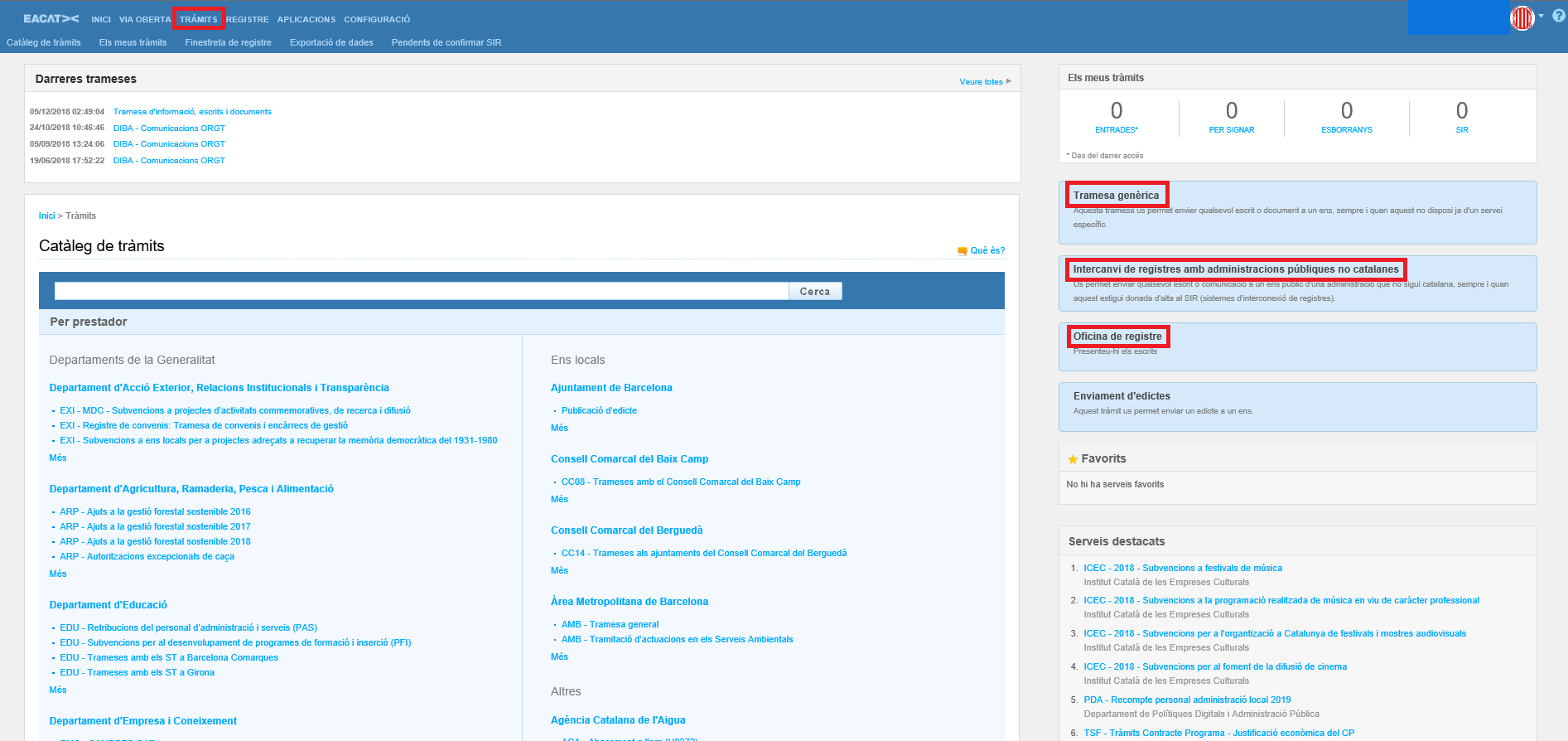
And, you can also find:
- The Registration Office (which is equivalent to the registration window)
- The latest submissions
- The Procedures Catalog displayed with the procedures search engine -simple and advanced-.
- The My Procedures Alerter
- The Favorites
- Featured Services
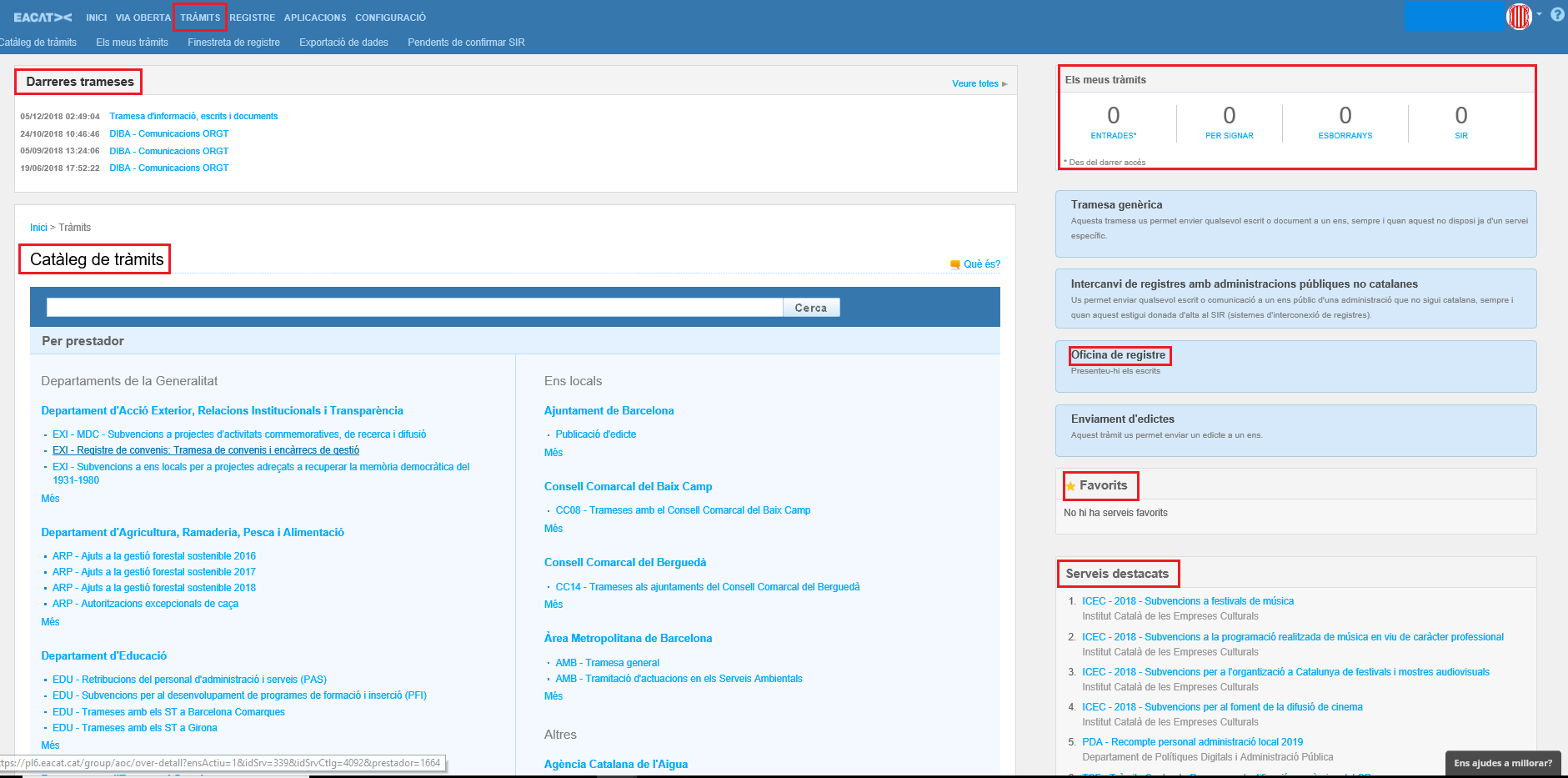
To understand how inter-administrative electronic processing works, it is necessary to know that the processing services in EACAT-Processes can be generic (for example generic submission ) and specific ( PRE - Subsidies for remuneration of elected officials 2020 ). The former are found in the procedures section or as independent applications in the Applications section (Service for Submission of Information, Writings and Documents -TMAS) and the latter are found organized in the Catalog of procedures.
Within the Procedures Catalogue , the services have a title that includes the producer codes designated by the Generalitat or by the AOC Consortium, in order to know which promoter they belong to. Each service is made up of one or more procedures that make up the file. However, it is necessary to differentiate between the initial procedures that are processed from the Procedures Catalogue and the response procedures that are processed from the processing flow , which is accessed through My procedures .
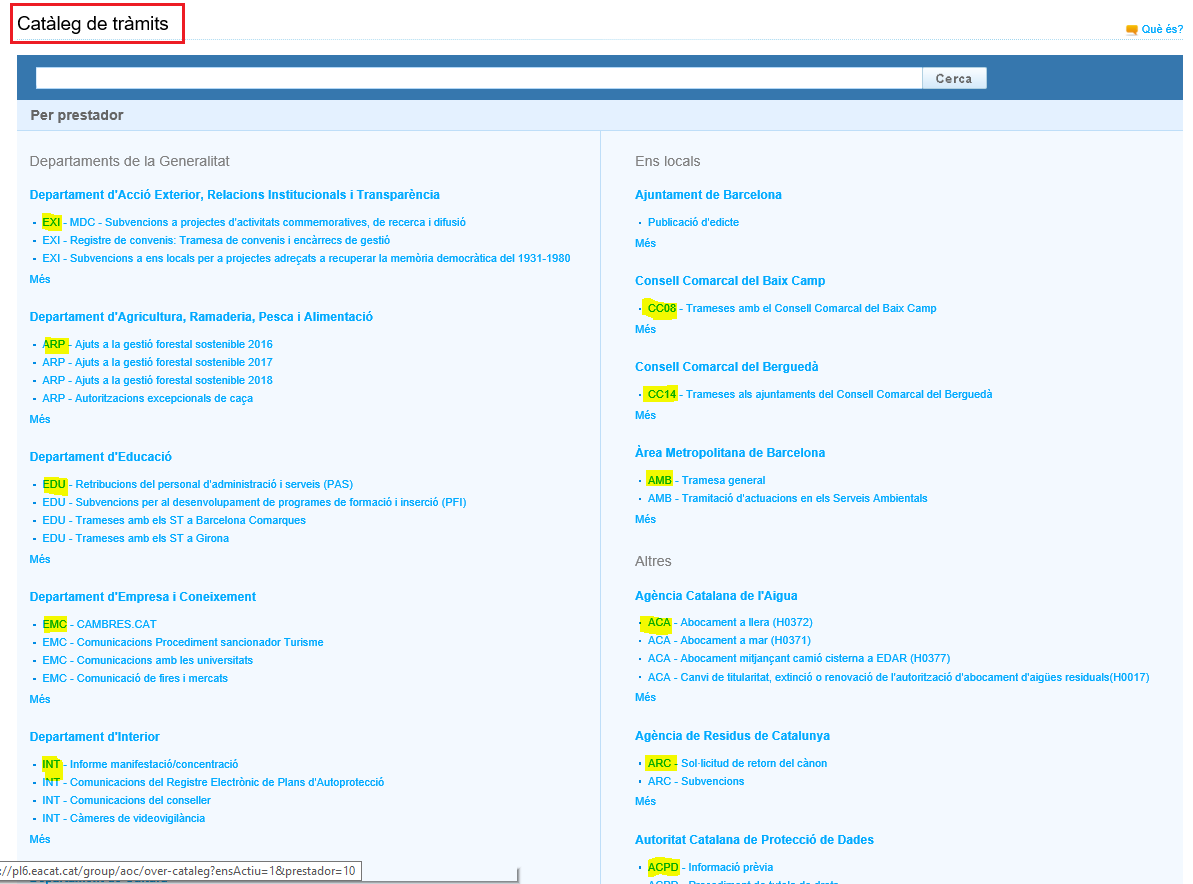
From the My procedures subsection , you can respond to a procedure, through its processing flow and manage inter-administrative processing through the single tray of procedures. Currently, the different trays still work: Received, Sent, To sign, Drafts and In process (which only appears when there are procedures in this status). Within each of them there is a procedure search engine, which allows you to filter specific entries.
The processing of the Generic Submission (TGEN) or the Mass Submission (TMAS) , as generic services, can be consulted in their manuals. This manual focuses on the processing of the specific services that appear in the Procedures Catalog.
The Registration Window acts as a virtual office for submitting documentation, which directs the documentation submitted to the electronic register of the recipient organization and returns the corresponding receipt.
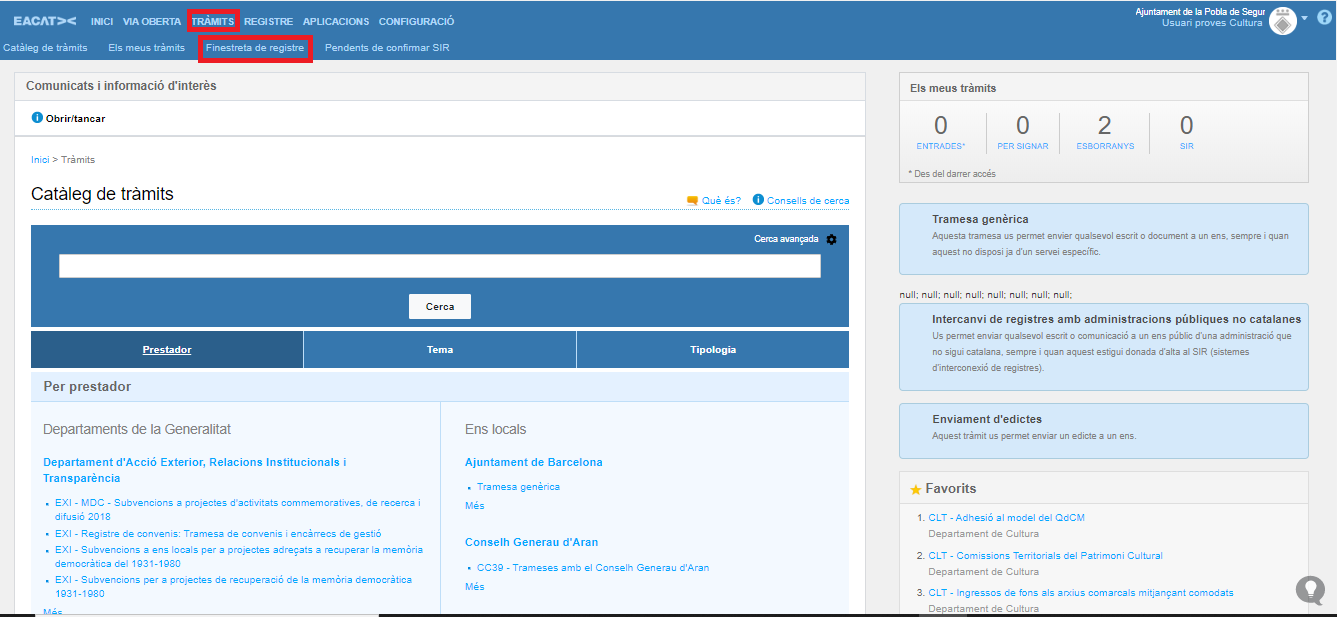
The My Procedures Alert is used to indicate the number of procedures that have been entered ( Entries ), the status of the submissions ( To be signed or Drafts ), the submissions SIR pending confirmation and procedures that, temporarily, have not completed their processing due to technical issues ( In process) , but that are in the process of being processed and, therefore, completed. In the case of the In process tray , it does not appear in the image because there is no procedure in this status.
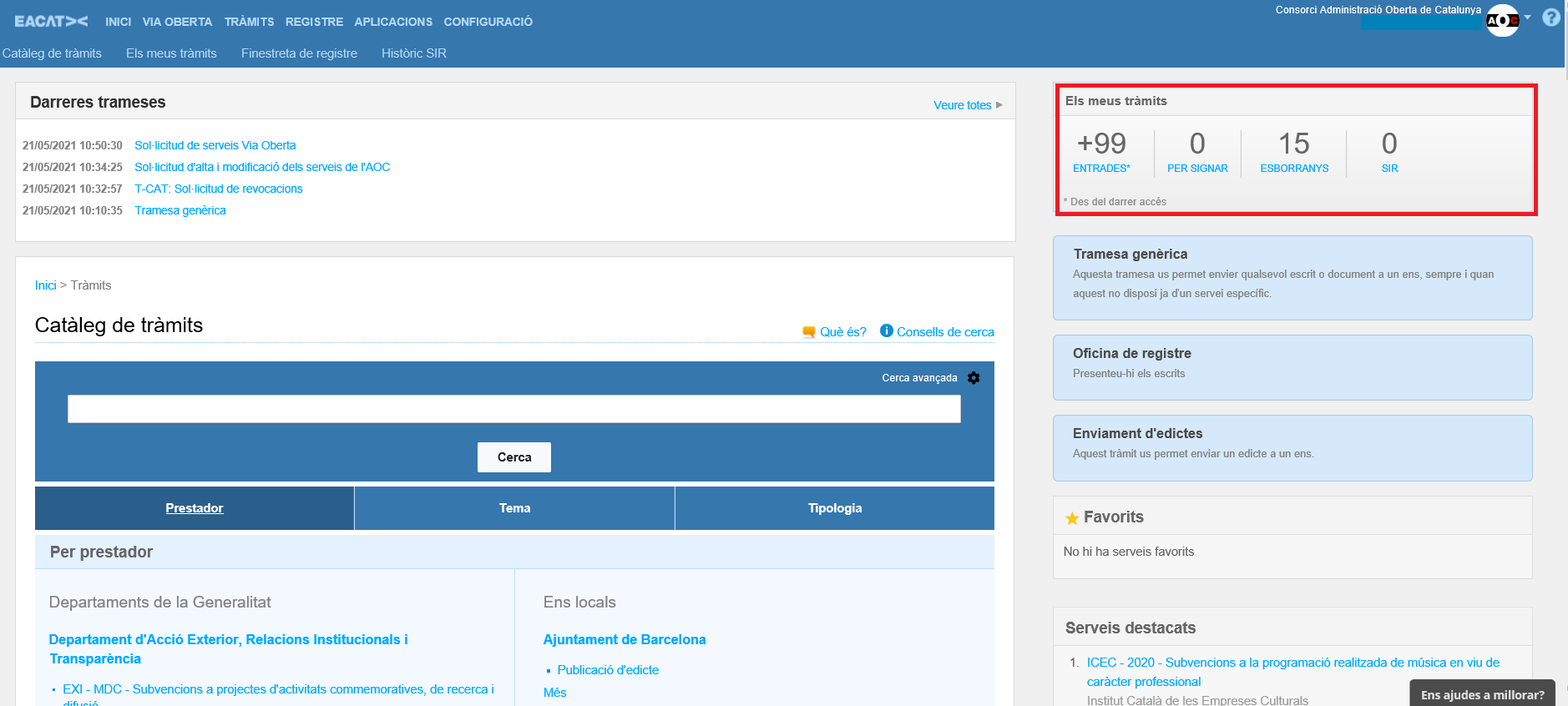
1 What can I process from the Catalogue?
From the Procedures Catalog, you can only initiate the processing of a service or, also, you can perform a procedure that, although not initiating a service, is defined as an initial procedure , which entails the start of a new execution thread. When accessing this type of procedure, in addition to the information on the procedure, the green button appears Process ; if it is not initial, the button appears gray and will not allow its processing.
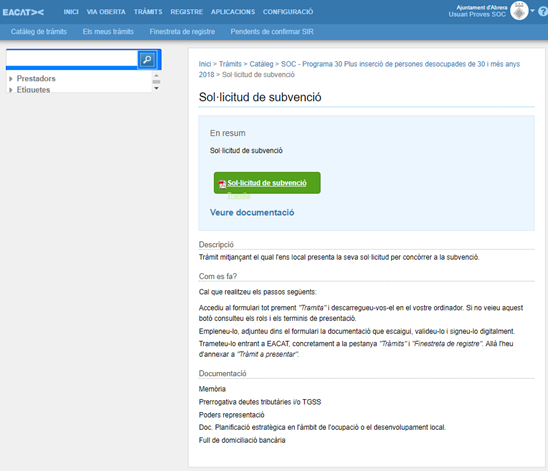
The cases in which the gray button appears can be consulted in the FAQ: GT - The Process button, when is it green or gray?
2 How to process from the Catalog?
If you want to process from the Catalog you must, beforehand :
- Be identified in EACAT
- Have verified that you are working with the corresponding entity. If you are affiliated with more than one entity, you have a drop-down list where you can choose between the different entities.
- Access the Procedures section.
Once in EACAT-Tràmits you must:
- Search for the service in the procedures search engine using keywords.
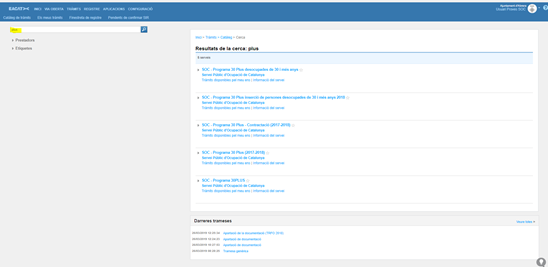
- Click on the service you want to work with. The general information about the service appears as well as the set of procedures that form its lifeline.
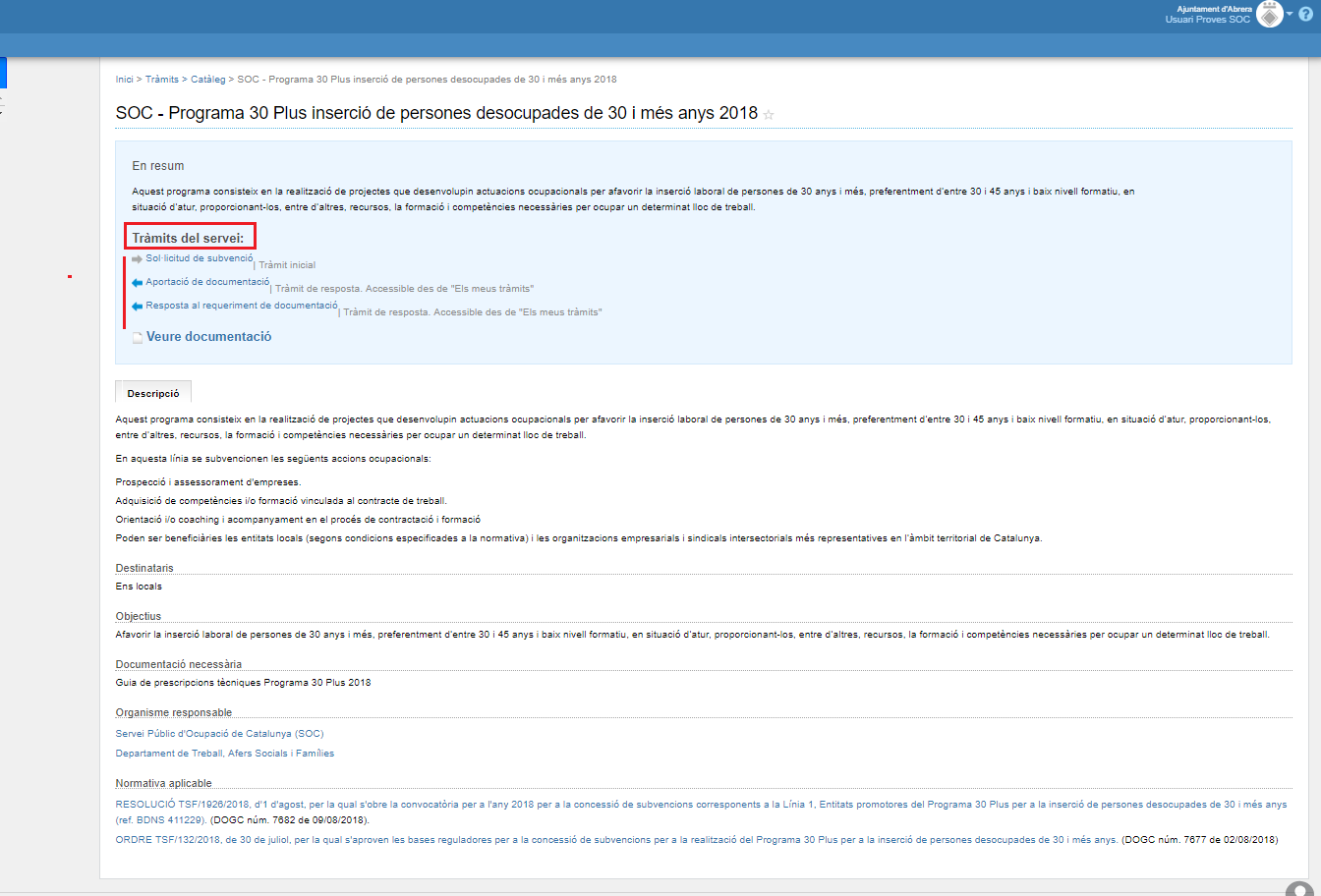
- The procedure with which you want to process is selected.
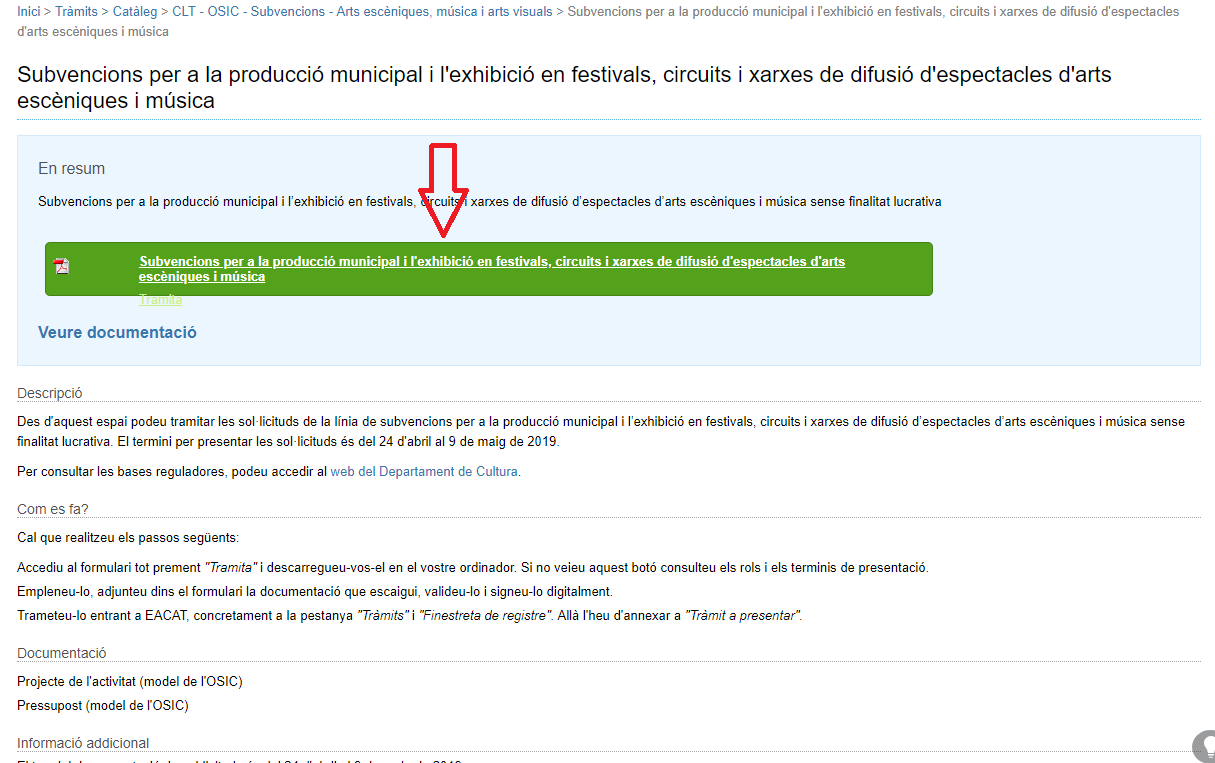
And once in the process, to start the process, it is necessary to take into account that there are 3 different ways to process , depending on the type of technological support used:
- Specific web forms , the processing of which is carried out within the platform. In the service content sheet through specific links, which are clearly specified and which, once pressed, redirect to a web form that must be filled out, validated, signed and sent; the processing receipt then appears and, also, a note is made in the exit register of the processing entity and an entry in the destination entity.
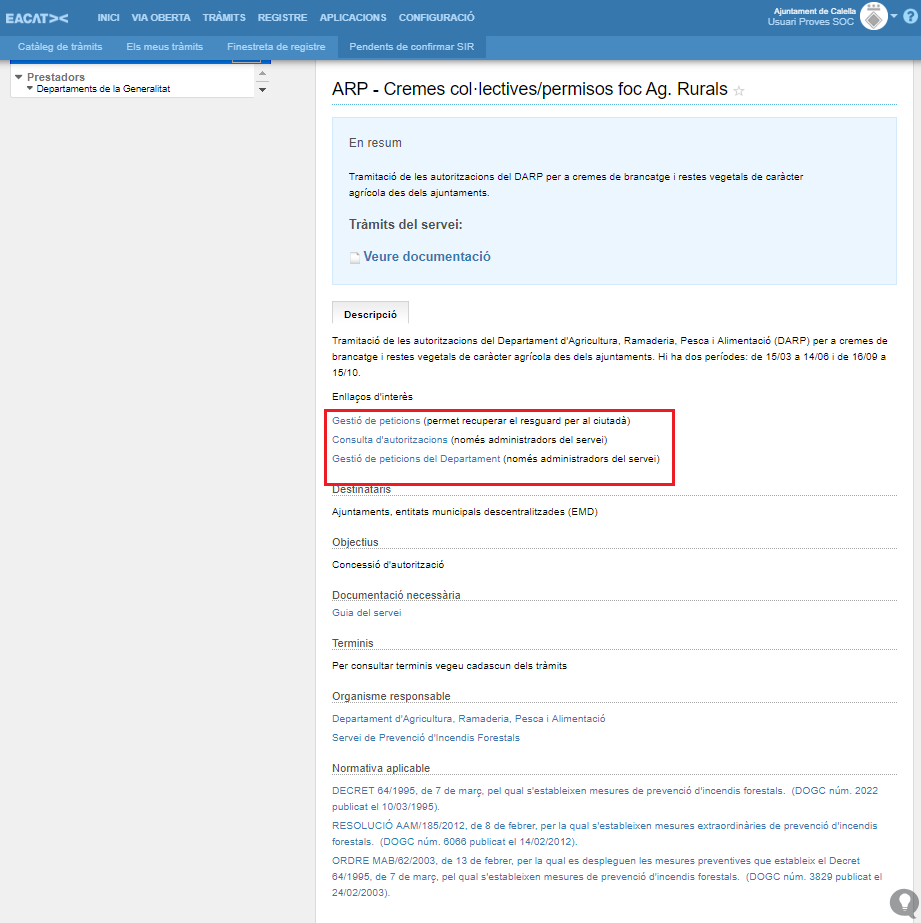
- Simple Submissions Web Forms are evolved web forms that have a generic structure, to which, if necessary, a PDF form will be added as an annex attached to the web form. This PDF form is found in the processing sheet of the Catalog. The processing of the simple submission is carried out within the platform. By pressing the green button, a web form opens that must be filled out, signed and sent within EACAT. When sent, an exit record is created in the entity that processes it and an entry record in the destination entity.
- Smart forms (PDF), are downloaded by pressing the green Process button. They are called smart because they incorporate at least information about the entity processing and the destination entity; which allows them to be filled in, validated, signed and sent from outside the platform. When sent, an output record is created in the entity processing and an input record in that of the destination entity. It is not necessary to go to the Catalog, but from the PDF form itself you will find the attached documentation that must be downloaded and also filled in and attached to the PDF form.
These last two types of forms -types b) and c)- are accessed, if they are initial, from the Catalogue using the green Process button, as we have seen in the previous image. If the button is grey, the steps described in subsection 2.1 (What can I process from the Catalogue?) must be followed.
It is processed from the flow when you want to respond to a procedure that cannot be done from the Catalog. The flow is accessed from My procedures .
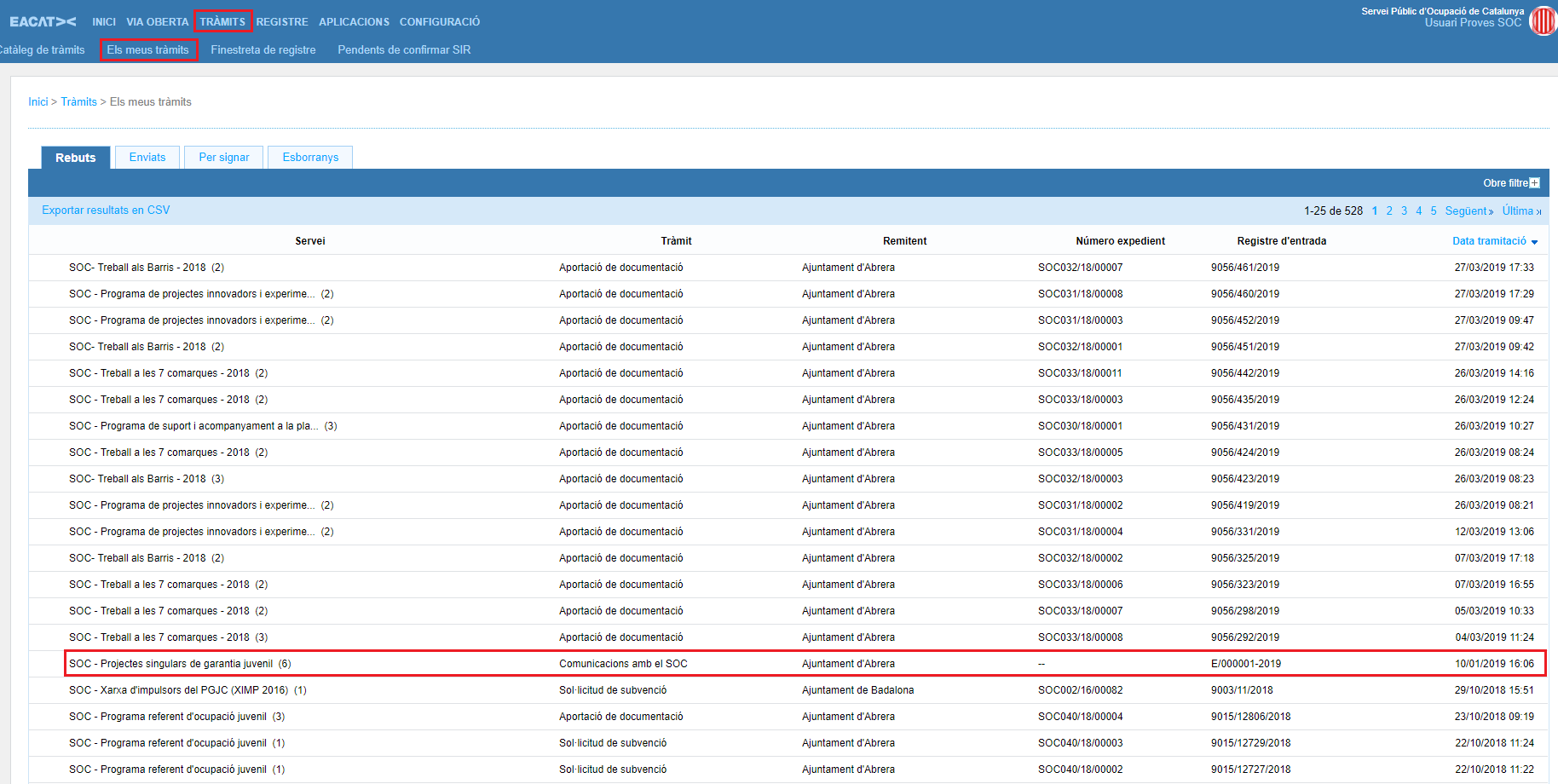
To perform a response procedure from the execution thread, it is necessary, previously :
- Be identified in EACAT.
- Have verified that you are working with the corresponding entity and if not change it; for this reason you must check it in the upper right part of the screen.
Once in EACAT-Tràmits you must:
- Select the My procedures subsection.
- Go to the Receipts tray, if it is a procedure that is a response to one that has been sent to us previously, or to the Sent tray, if it is a consecutive procedure that follows one carried out by us.
- Open the search engine for received or sent procedures and fill in the fields deemed necessary to search for the procedure you want to respond to.
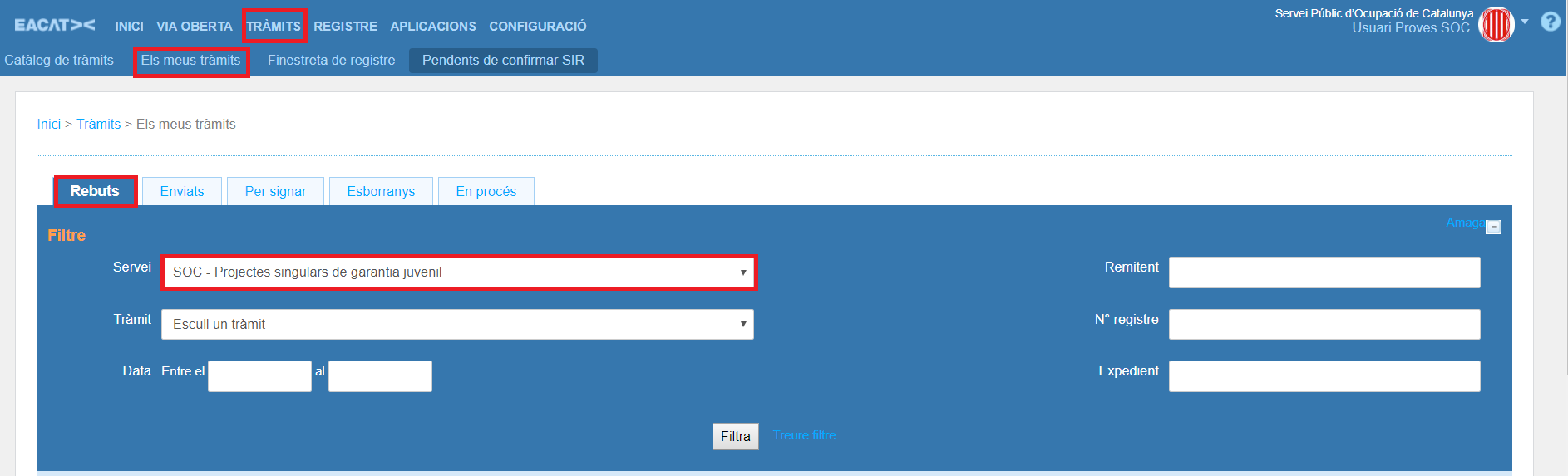
- Click on the procedure and its execution thread immediately appears, from which I can perform several actions:
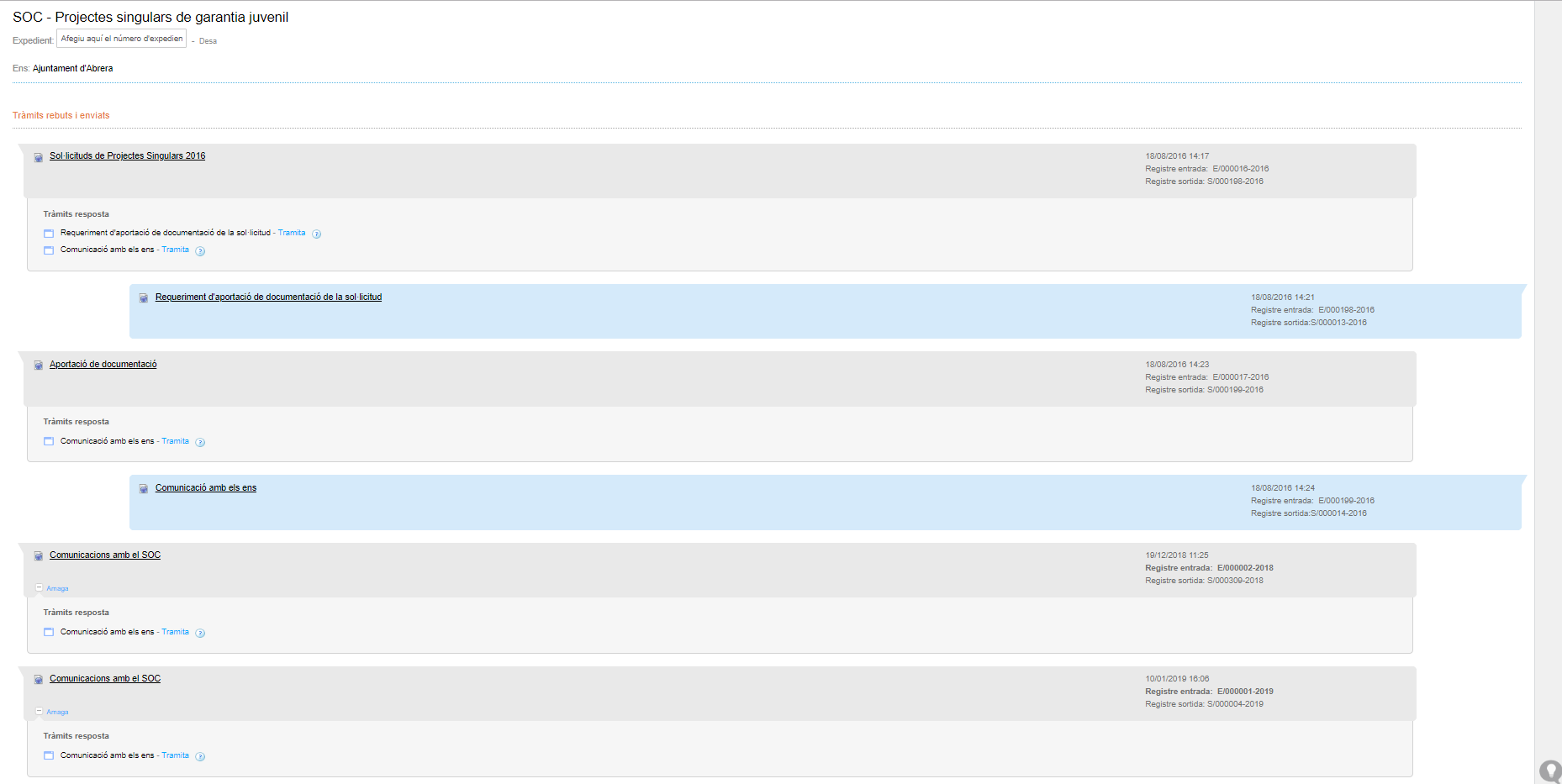
- Add the file number.
- Select the procedure from among the possible ones, using Process or Download , depending on whether it is a simple submission web form or a smart form (PDF) , respectively.

- Download file , download the complete file with all the procedures and attachments submitted.
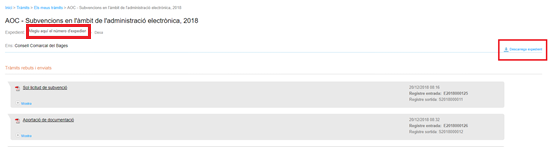
- Click Process or Download in the response process being processed.

- Fill out, validate, sign and send the form, whether it is done from the platform -web forms- or outside the platform -PDF forms-.
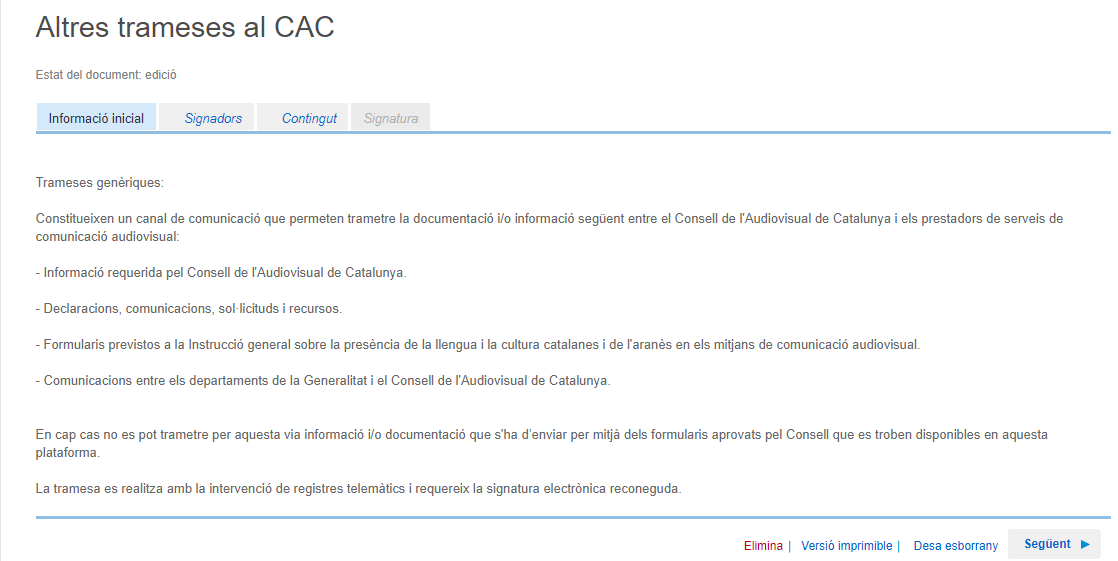
Web form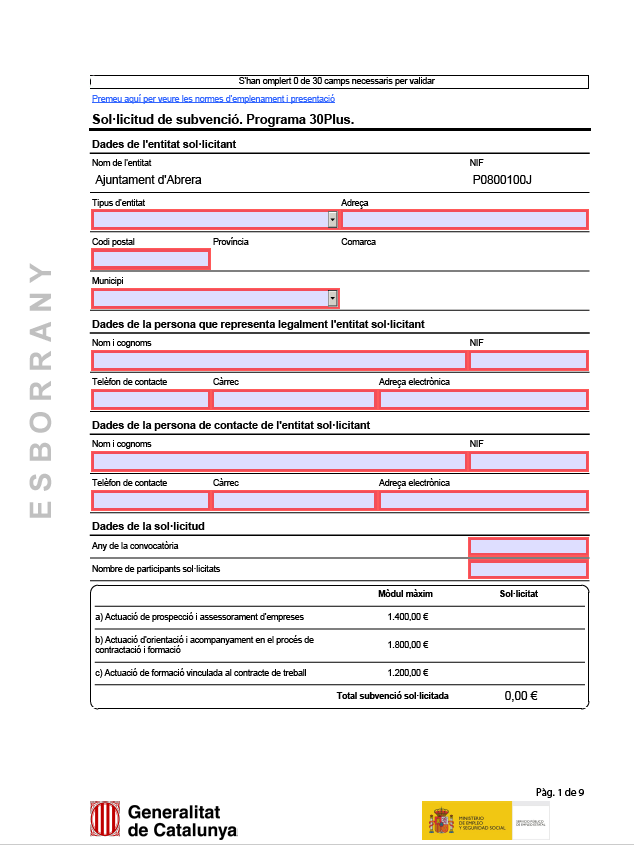 PDF form
PDF form - The shipment processing receipt appears.
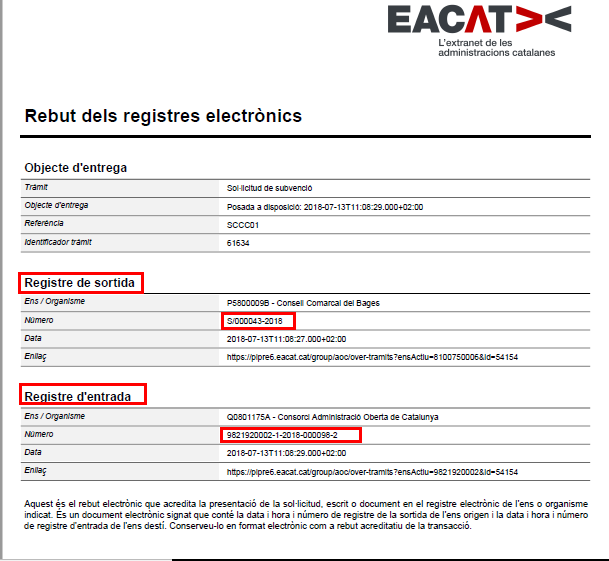
Receipt for processing the shipment
- At the same time, an exit record is created in the entity that processes it and an entry record in the destination entity.
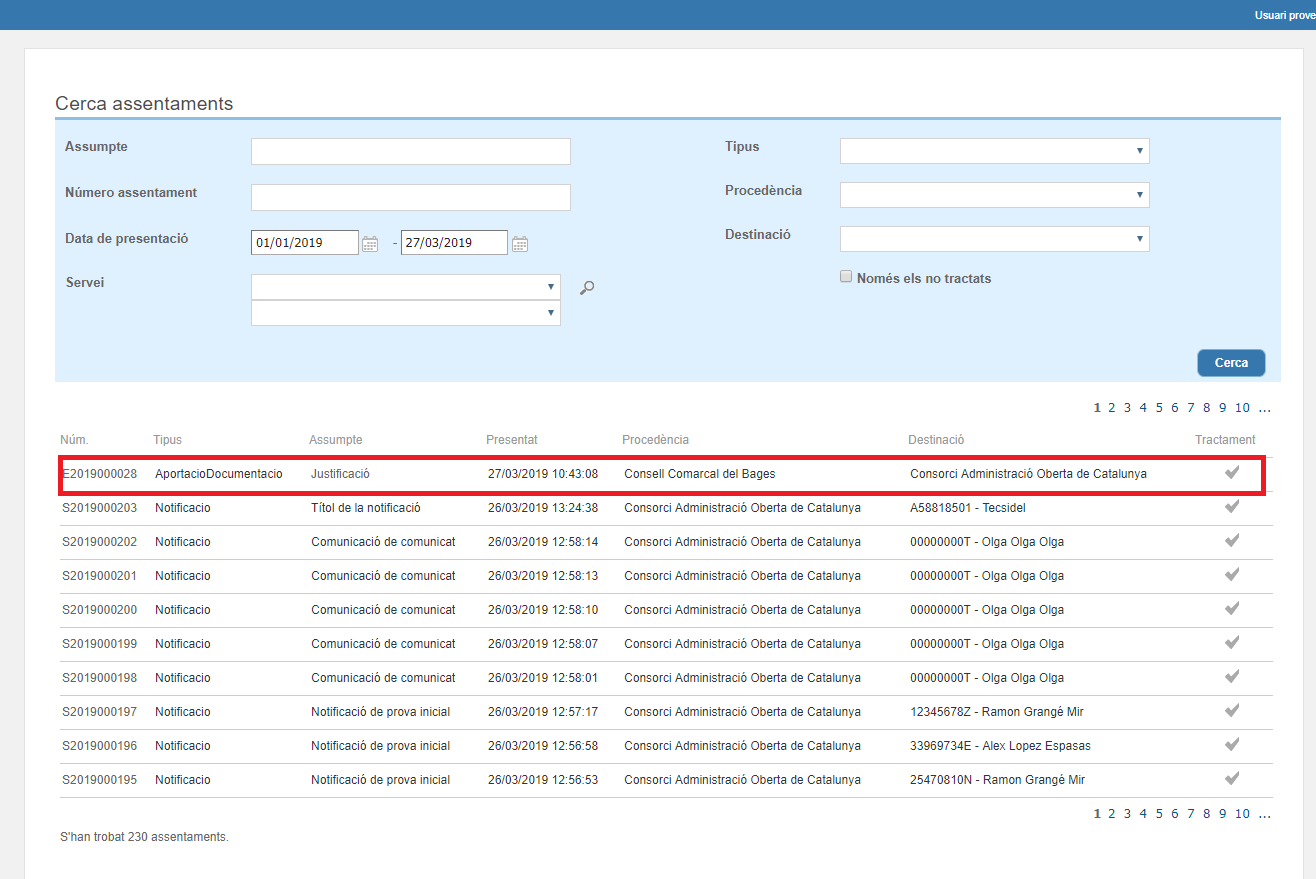
Check-in and check-out of the Consortium AOC
Within EACAT-Tràmits, three types of procedures come together in terms of their technology and which have evolved over time. They are the following:
- Web forms are residual services but with considerable volumes and with complex and specific integrations into the provider's systems, which makes their evolution difficult.
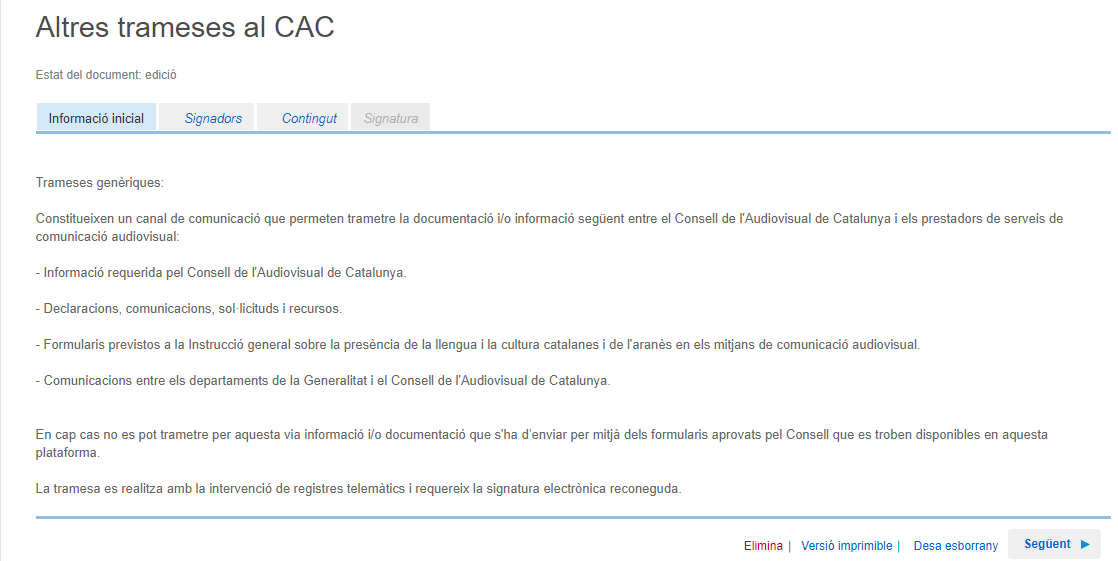
- Web forms are residual services but with considerable volumes and with complex and specific integrations into the provider's systems, which makes their evolution difficult.
- Simple submission web forms are services that have been around for a while, designed using generic web forms and that are gradually migrating towards services designed in PDF.
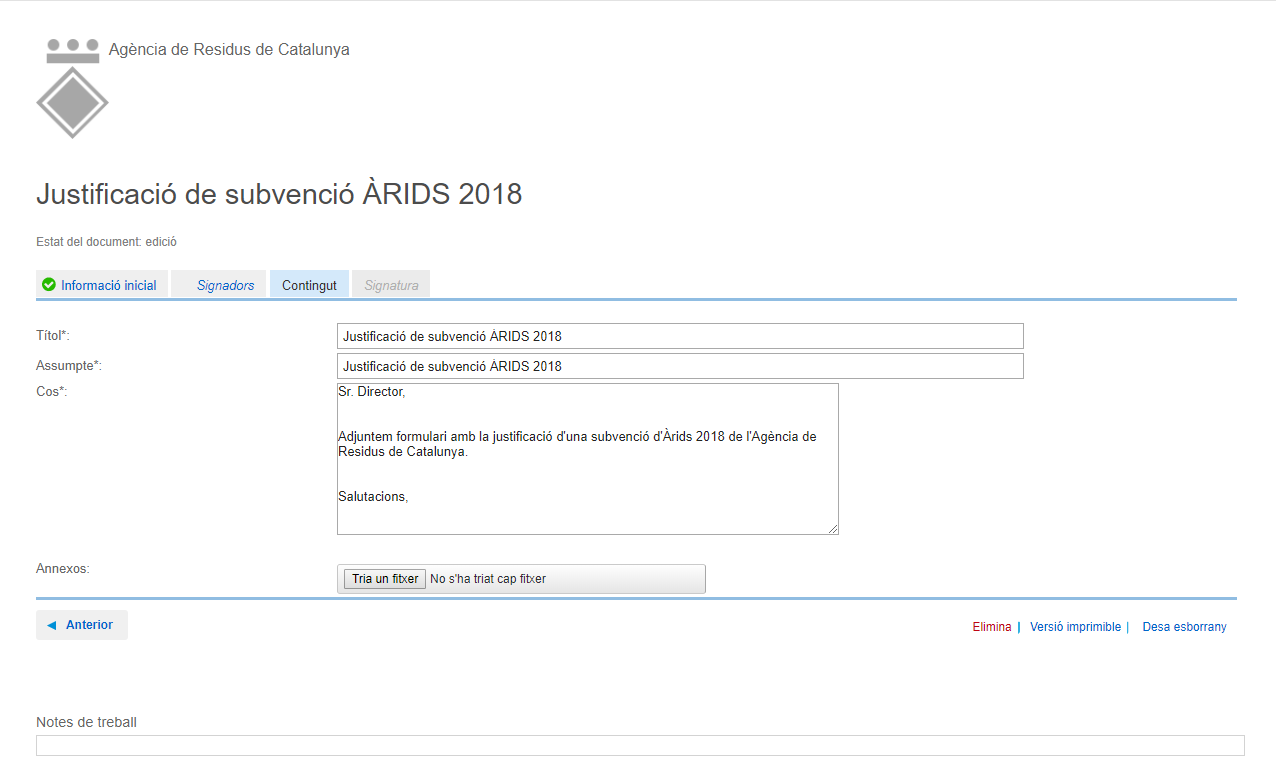
- Simple submission web forms are services that have been around for a while, designed using generic web forms and that are gradually migrating towards services designed in PDF.
- Smart PDF Forms . Any new service is designed as an auto-submittable PDF form.
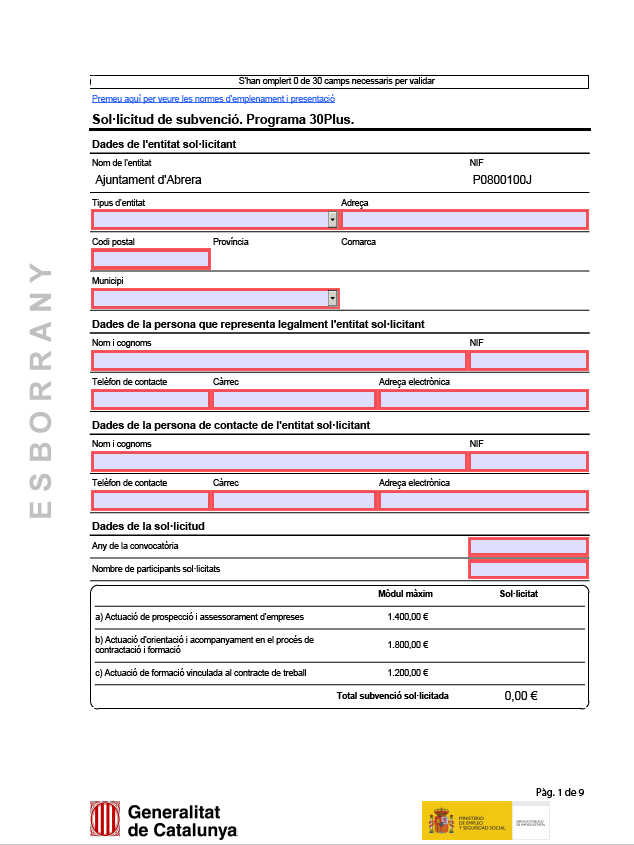
The first two are processed when you are authenticated on the platform, however, the smart forms (PDF), once downloaded, carry the necessary information so that they can be processed outside the platform, which makes their use much more flexible by not having to be connected to EACAT. Once sent, the information it implicitly carries causes an entry record to be generated in the recipient entity and an exit record in the entity that processes it.
Finally, keep in mind that smart PDF forms and old web forms can coexist within the same file.
Within the My Procedures subsection, both completed procedures ( Sent and Received ) and pending procedures ( In Process ) are distributed in trays. There are also trays ( To Sign , Drafts ) relating to the status of procedures designed with web form technology.
Each of these trays has the functionality of the procedure search engine , which has a similar appearance. In the case of the Received and Sent trays, it allows advanced searches using the following filters:
- Service
- Procedure
- Dates (can be done between two dates)
- Sender / Recipient
- Registration number
- File
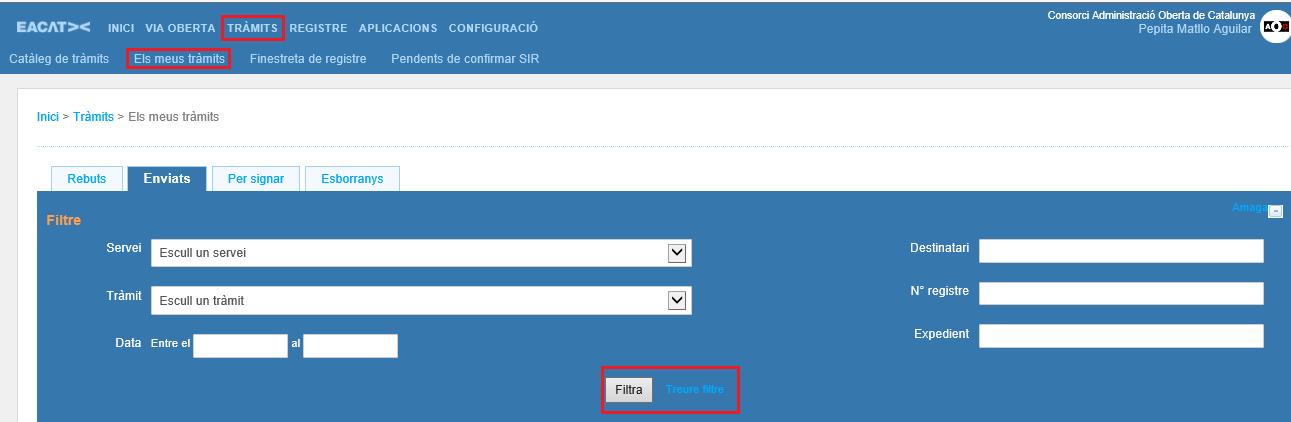
The search result returns the entries or exits of the services for which you have permissions, which can be exported using a CSV file.
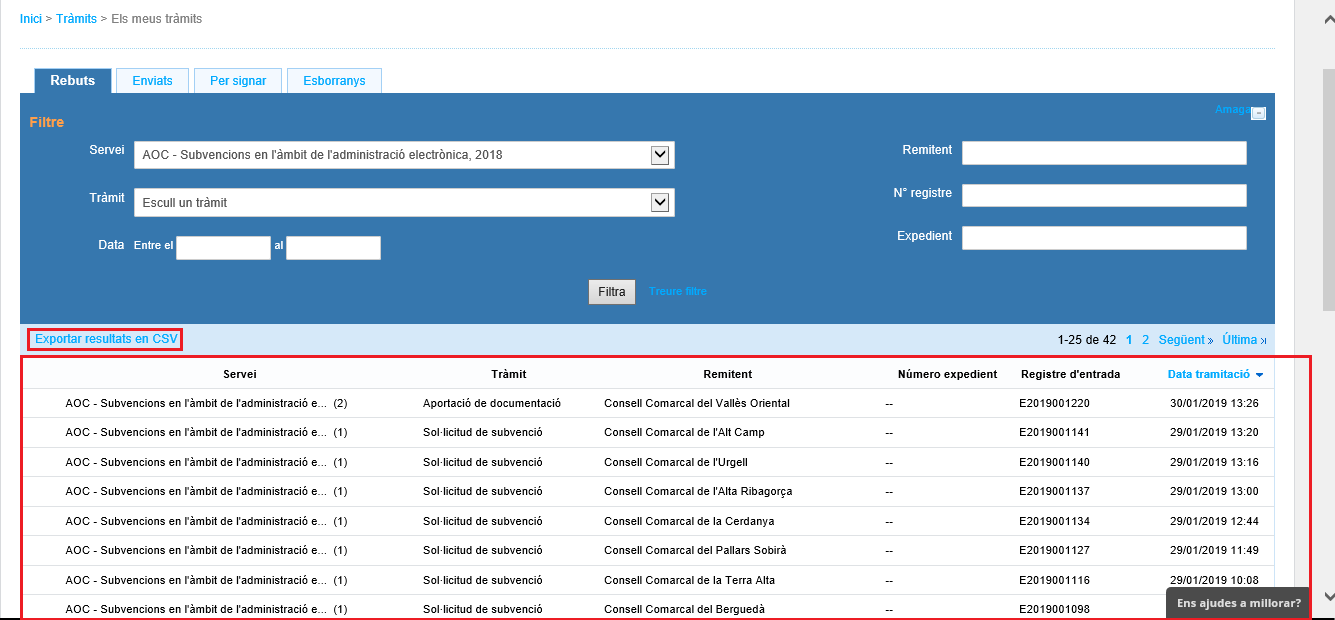
In the case of the To Sign and Drafts trays, as these are procedures that have not been sent, some fields are not required and advanced searches are performed using the following filters:
- Service
- Procedure
- Dates (can be done between two dates)
- Recipient
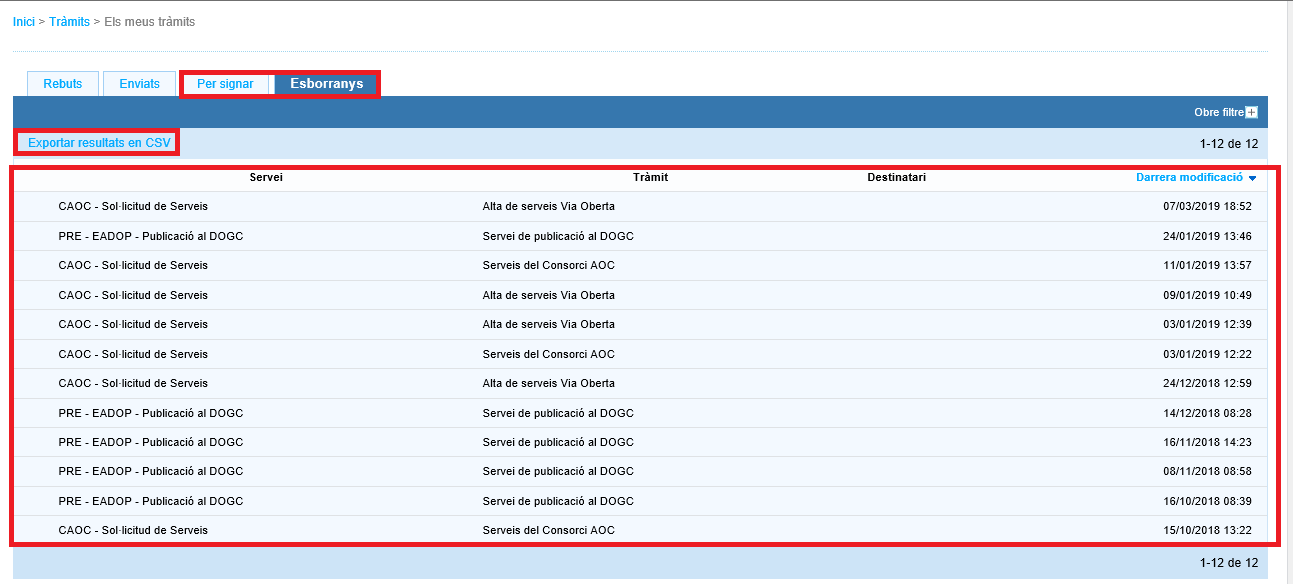
The different process trays that appear in My Processes are:
-
Incoming and Outgoing Trays, where you will find the incoming or outgoing services for which you have permissions , arranged page by page using the template for the list of received or sent procedures, whose fields match the search fields. This template reproduces the list of procedures arranged by: service, procedure, sender, file number, entry record and date and time of processing. In the information relating to the service, a number appears in parentheses , relating to the number of submissions that exist for that file, whether they are incoming or outgoing.
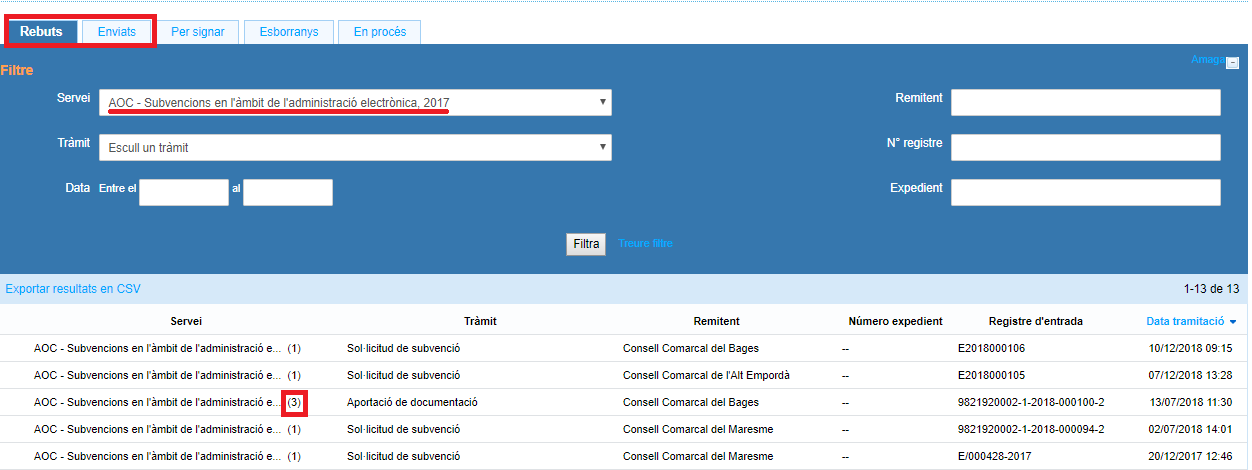
Only in the case of generic submissions , the icons may appear on the right side of the entries.
 , which indicate whether or not that generic submission has been assigned to a user or group so that they can view and work with it.
, which indicate whether or not that generic submission has been assigned to a user or group so that they can view and work with it. 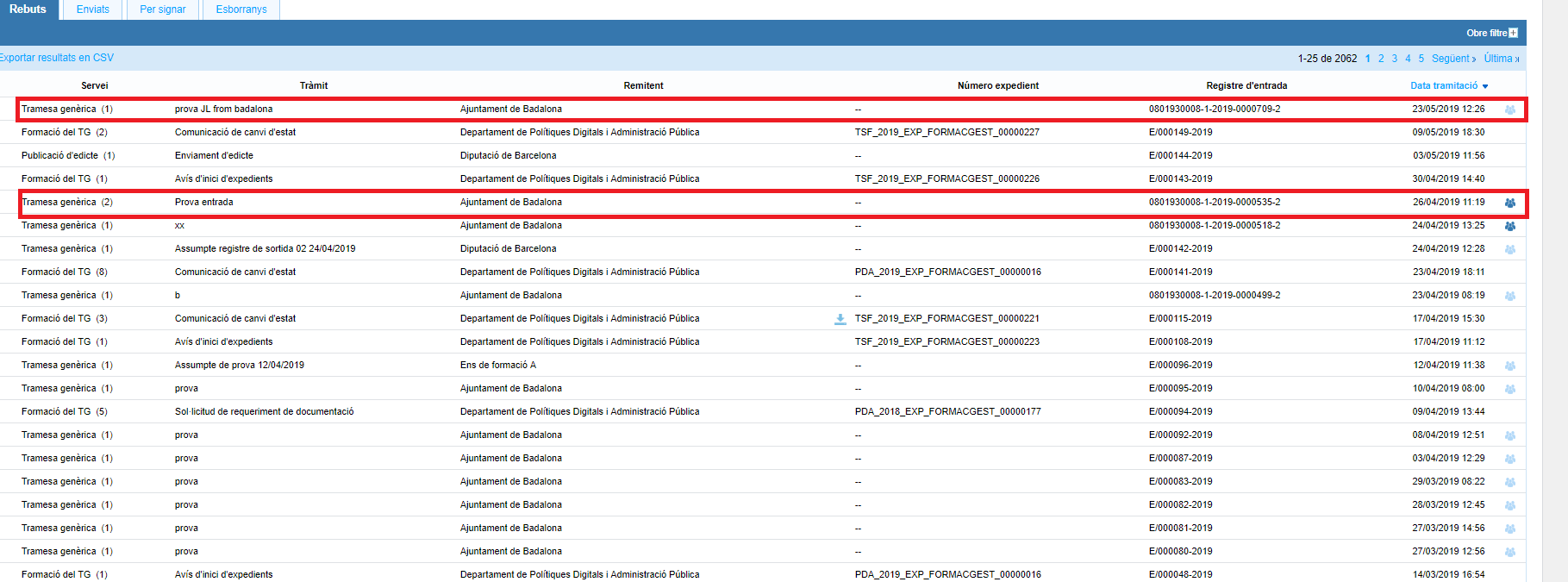
The users who will be shown the icon are:- Those with the Service Access role ( Generic Service Configuration service). Typically called the registration role .
- Those who have downloaded the generic submission form.
- Users assigned via the icon to a specific generic submission, by one of the two previous types of users.
Whether the icon is displayed in white
 as if it were shown in blue
as if it were shown in blue  , users who have the registration role and those who have downloaded the generic submission can assign new users or groups to it.
, users who have the registration role and those who have downloaded the generic submission can assign new users or groups to it.In general, for all types of procedures, if you click on one, you enter the execution thread of the file , from where you can view all the procedures related to that file, whether they are received or sent; as well as the processing receipts (by clicking on the registration number); and the annexes.
From the execution thread there are the following functionalities :
- Enter the case number.
- Submit a response procedure to another entity.
- Download a file with the procedure forms, processing receipts and annexes.
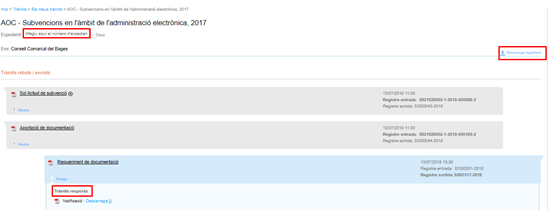
- Trays For signing and Drafts , are the procedures in the status pending signature or draft , respectively; provided that they are procedures belonging to services for which you have permissions. These procedures are carried out within the platform as they are web forms and go through different states: draft and pending signature. The list of procedures is arranged page by page using the template of the list of procedures to sign or in draft, whose fields coincide with the search fields. This template reproduces the list of procedures arranged by: service; procedure; recipient and date and time of the last modification.
- In Process tray, procedures that have not been completed temporarily due to technical issues appear, but are in the process of being processed, and therefore, completed. This tray only appears when there is a procedure of this type in the entity.
-
The Alerter is used to indicate the total number of procedures that are in some of the trays that make up the subsections of My procedures and Pending confirmation SIR .
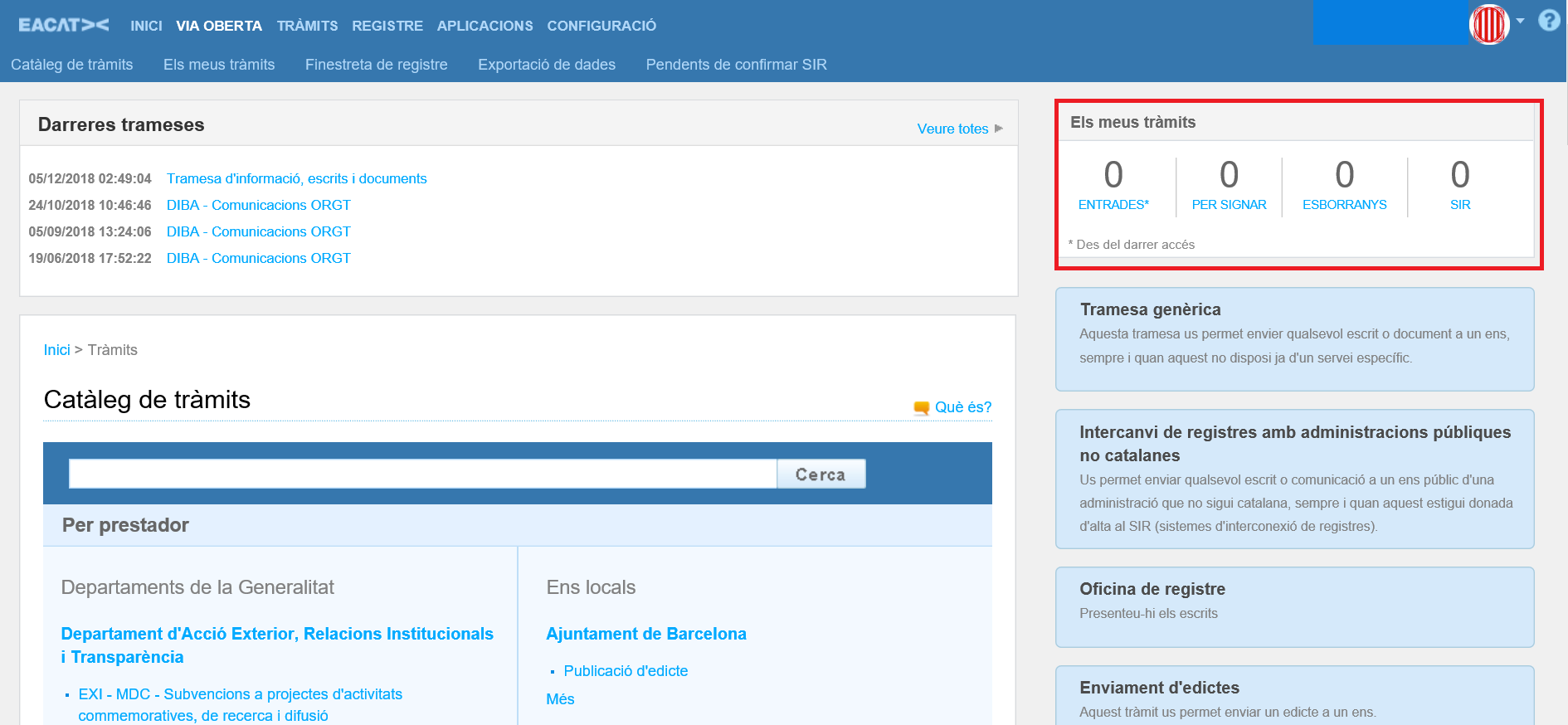
Thus, it appears:
- The total number of Received procedures that have entered since the user's last connection.
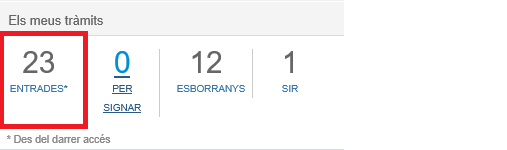
- The total number of procedures In draft and Pending signature , which are the procedures pending completion that are in these states, since the user's last connection.
- .
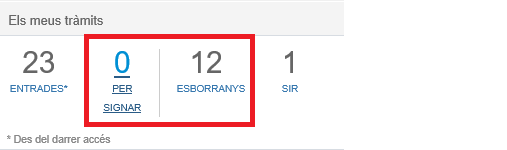
- The total number of procedures In process, which, temporarily, have not completed their processing due to technical issues, but are in the process of processing, and therefore, completion, since the last connection. This section of the alert appears whenever there are procedures in this status, otherwise.
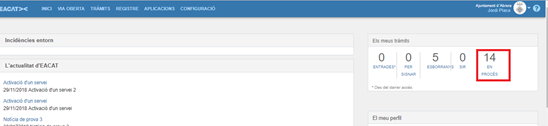
As you can see, the Avisador is a tool that allows EACAT users who process daily to have an immediate view of pending tasks . With a glance, users can quickly compile the tasks to be done; for this reason, in addition to being located in the Procedures section, it has also been placed in the Home section.
Clicking on the different sections of the Alerter will redirect us to the corresponding tray.
The Registration Window is the virtual office for submitting documentation associated with processing services between administrations. This office directs the documentation submitted to the electronic registry of the recipient organization and returns the corresponding receipt.
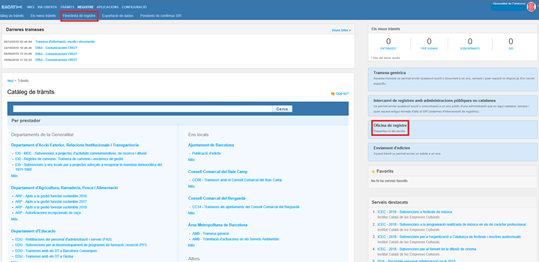
One of the ways to process in EACAT is through the Registration Window, using PDF forms or not. To do this, we will do the following:
- Find out if our procedure can be submitted through the Registration Window . To do this, go to the How to do it section, that is, the specific instructions for each procedure in its description in the Catalog.
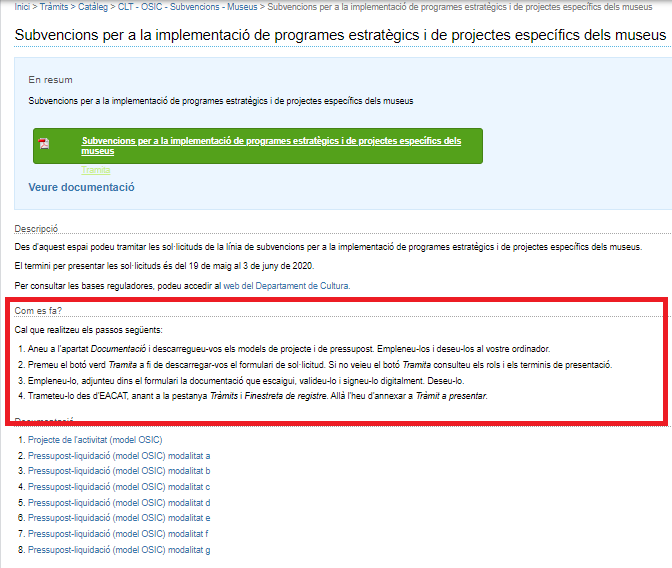
- Download, fill out, validate and sign the downloaded form through the green Process button that appears in the processing information in the Catalog.
- Access the Registration Window , by clicking on Procedures and, specifically, the Registration Window subsection.
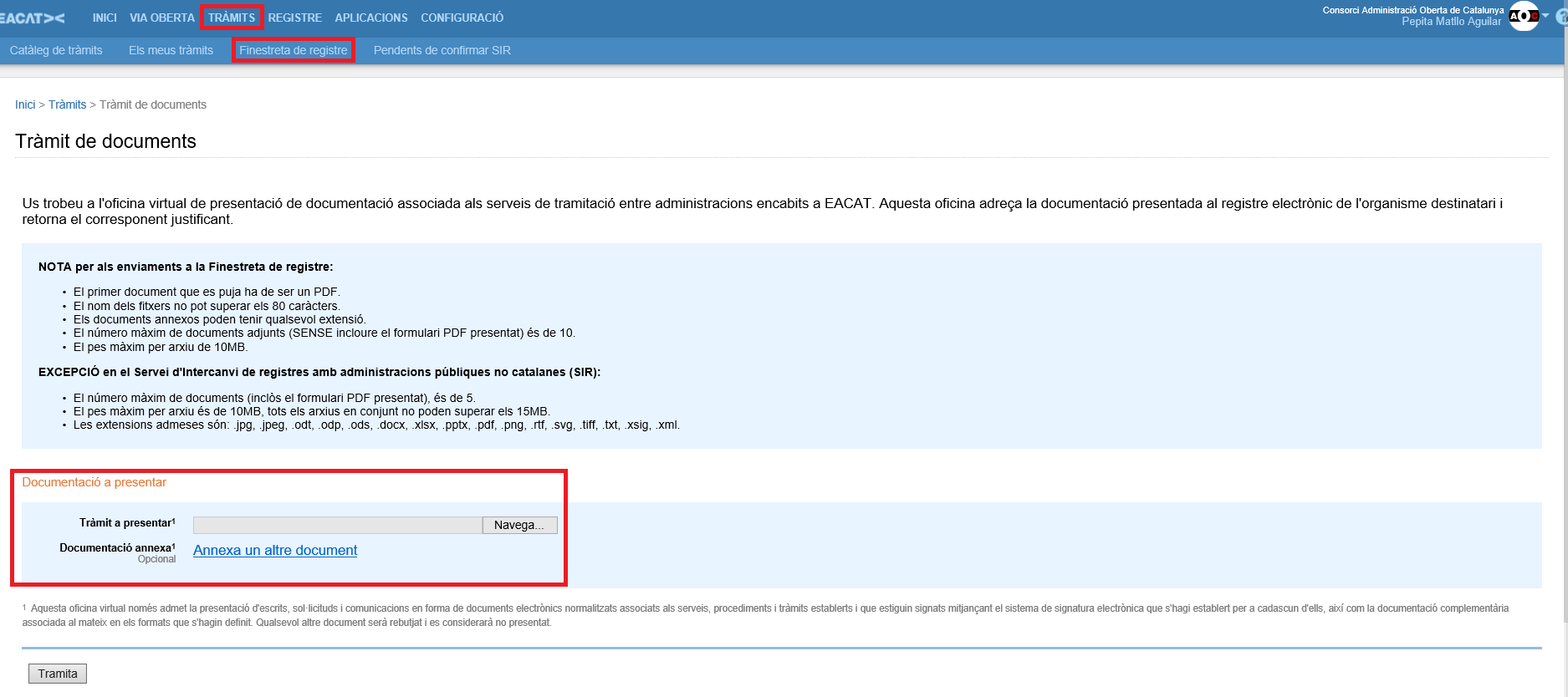
- Click on Browse where it says Procedure to submit to search for the form on our computer. We can also attach the documents attached to the form in Attached documentation by clicking Attach another document .
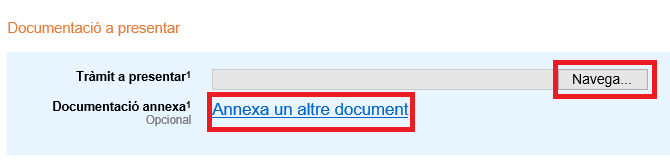
Not all forms can be submitted through this window. All those that must be attached to a submission will continue to be submitted this way. To find out which channel to send each procedure, follow the How is it done? section, that is, the specific instructions for each procedure in its description in the Catalogue.
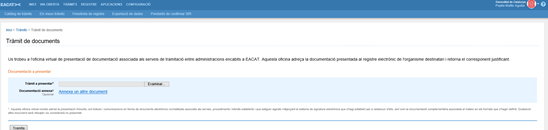
Regarding the annexes to the EACAT registration window , the following must be taken into account:
- As a general rule
- The first document uploaded must be a PDF.
- File names cannot exceed 80 characters.
- The attached documents can have any extension.
- The maximum number of attached documents (not including the submitted PDF form) is 10.
- The maximum weight per file is 10 MB.