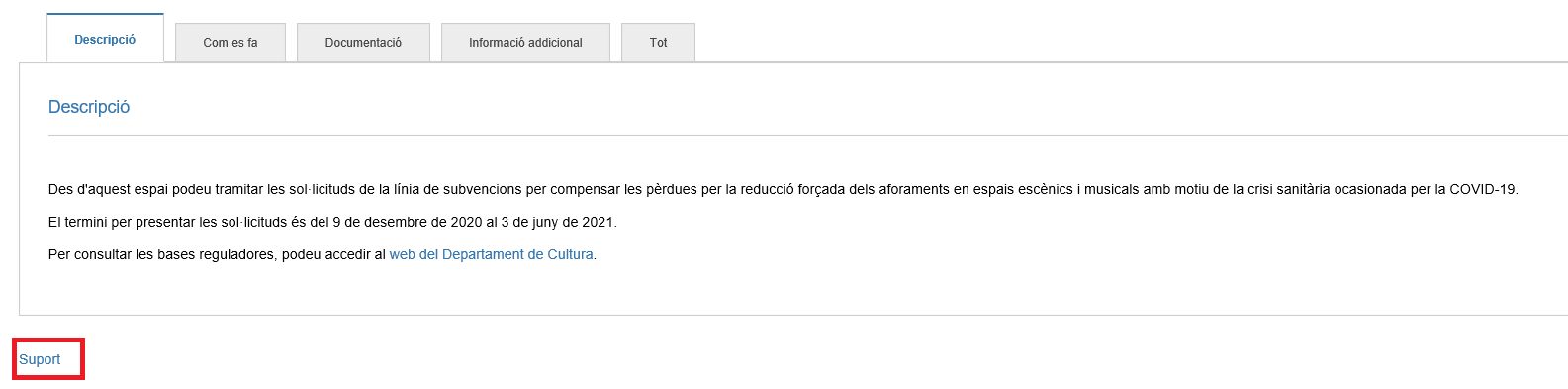Improvement in service and procedure content sheets
The Catalog of procedures has improved its appearance. The novelties implemented allow, on the one hand, to improve the visualization of the information that already existed and, on the other, to add new information about the state of services and procedures.
- Improved display of information regarding:
- The content sheet of the service
- The file of contents of the procedure
- New information on the status of services and procedures:
- Services can be: Active or Inactive
- The procedures can be: Permanent or Seasonal (and within these In Term or Inactive ).
The information in the service content sheet is grouped as follows:
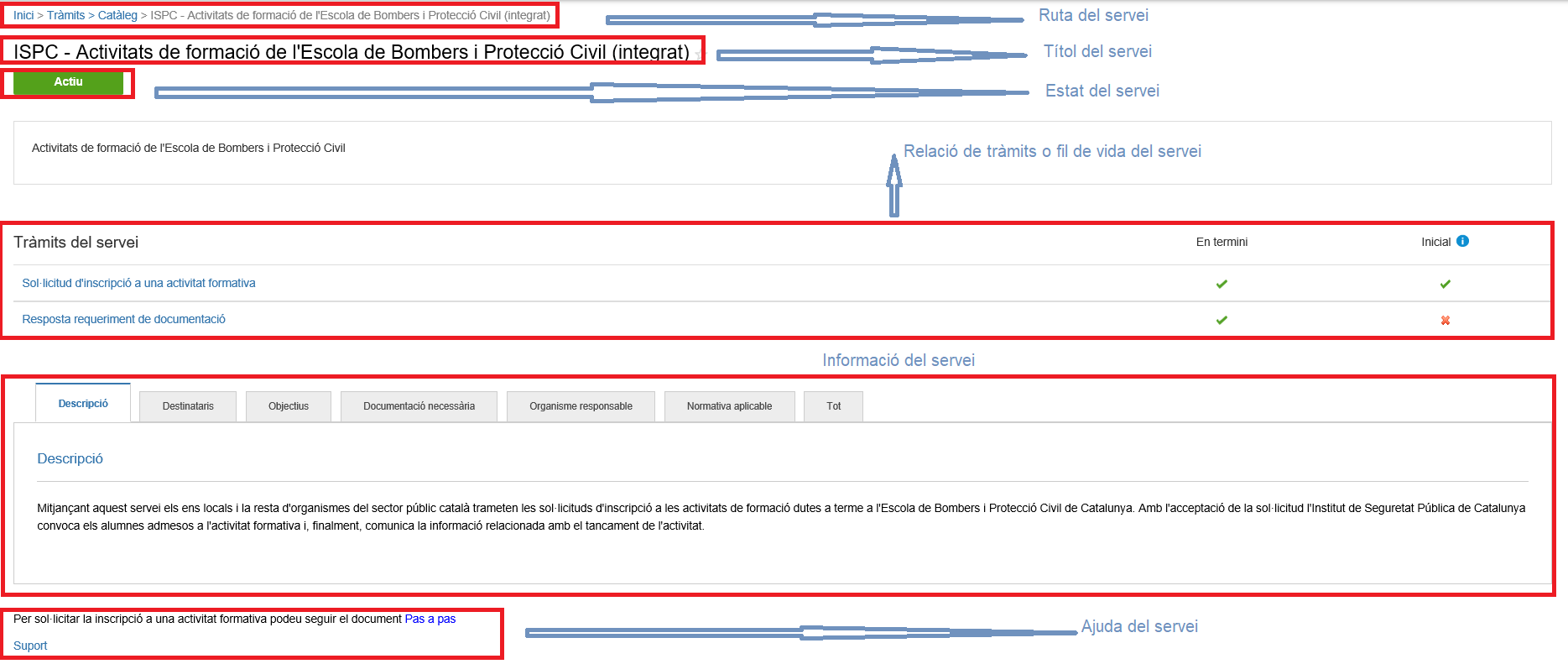
- The service route , which indicates the sections that have been selected to reach the service file.
- The title of the service , which includes the provider's acronym (for example, ISPC acronym for the Public Security Institute of Catalonia , in the case of the image) followed by the title of the service.
The status of the service , which can be Active or Inactive.
- A service is Active when it is Permanent or Seasonal, as long as any of its procedures are On Time .
- A service is Inactive when it is a Seasonal service in which all procedures are Inactive (Out of term among others).

The list of procedures or the life thread of the service , are all the procedures that can be done in the service. In this new version, information is added about these procedures:
- In term (
 ) or out of time (
) or out of time (  )
) - Initial (
 ), to process from the Catalogue, or in response (
), to process from the Catalogue, or in response (  ), to process from My procedures , as the icon informs
), to process from My procedures , as the icon informs  when passing over
when passing over

- In term (
- Service information , regrouped in tabs. You can see the information tab by tab, according to your selections, or all at once. However, you will only see those tabs that the lender has deemed necessary to fill out.
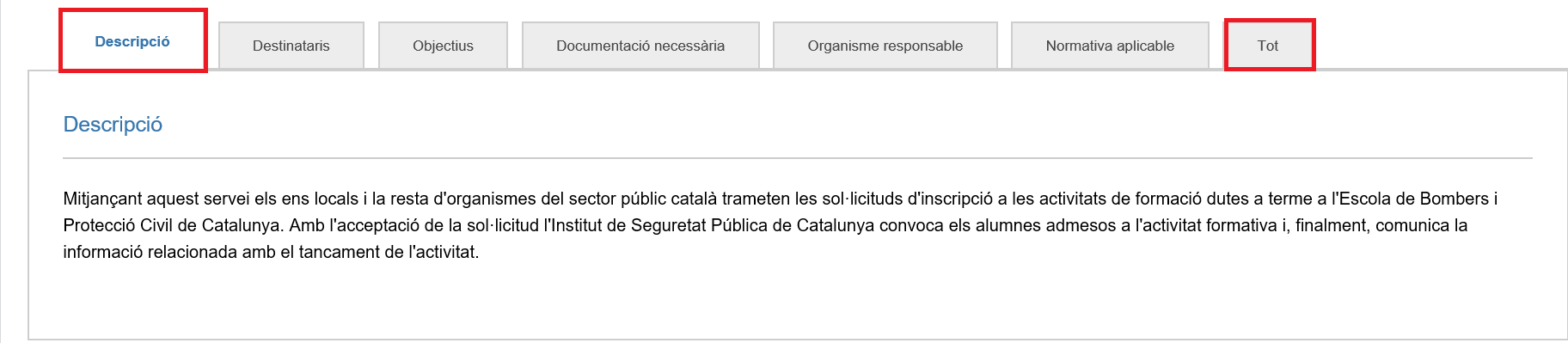 The different sections that may appear are:
The different sections that may appear are:- Description , where the generic information that defines the service is found.
- Recipients, the entities to which the service is intended.
- Documentation , in which there is the list of documentation required for the service, in many cases with direct links to the documents or forms.
- Objectives is the purpose behind the service.
- Responsible body , is the provider of the service and who has defined it.
- Regulations , is the entire legal set of rules on which the service is based.
- All , allows you to see all the information on each of the displayed tabs at once.
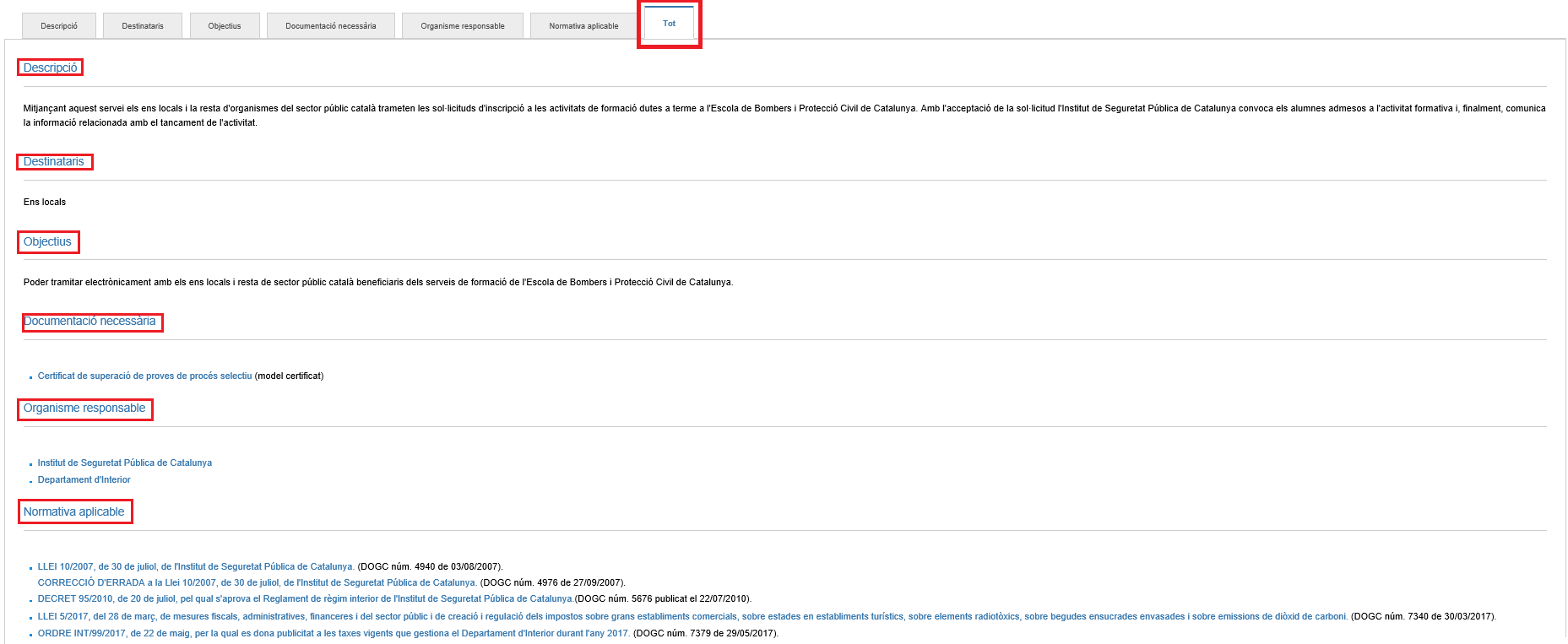
- The help of the service , which can bring together access to Support, which is found in all services, and various help information that can be prepared by the provider or the AOC Consortium. Although this information should be included in a tab called Help, it currently appears outside of any tab.
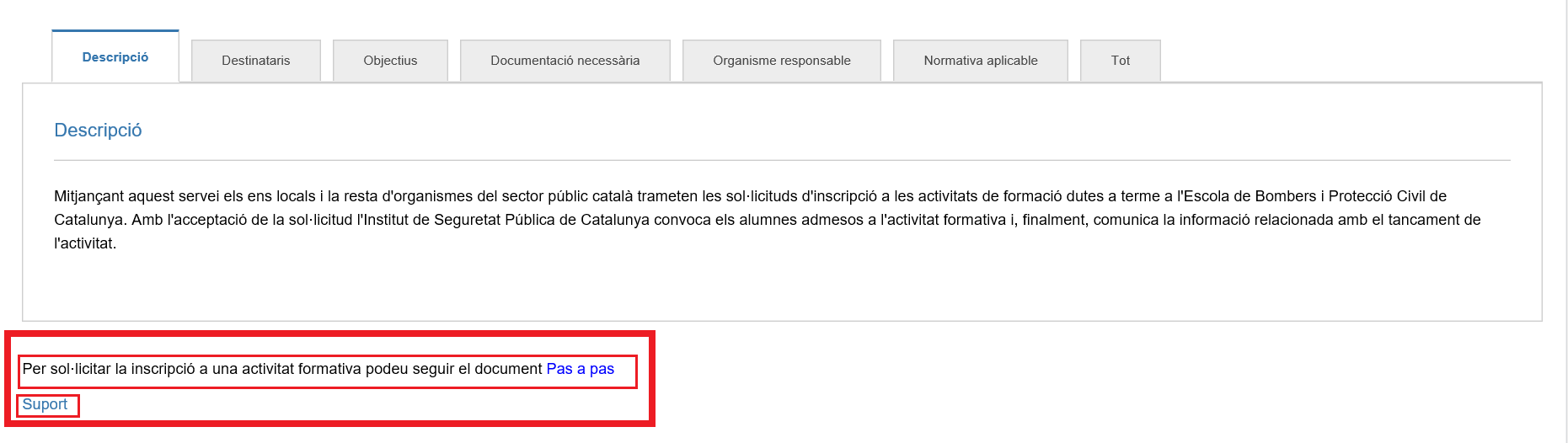
The information on the procedure content sheet contains the following information:
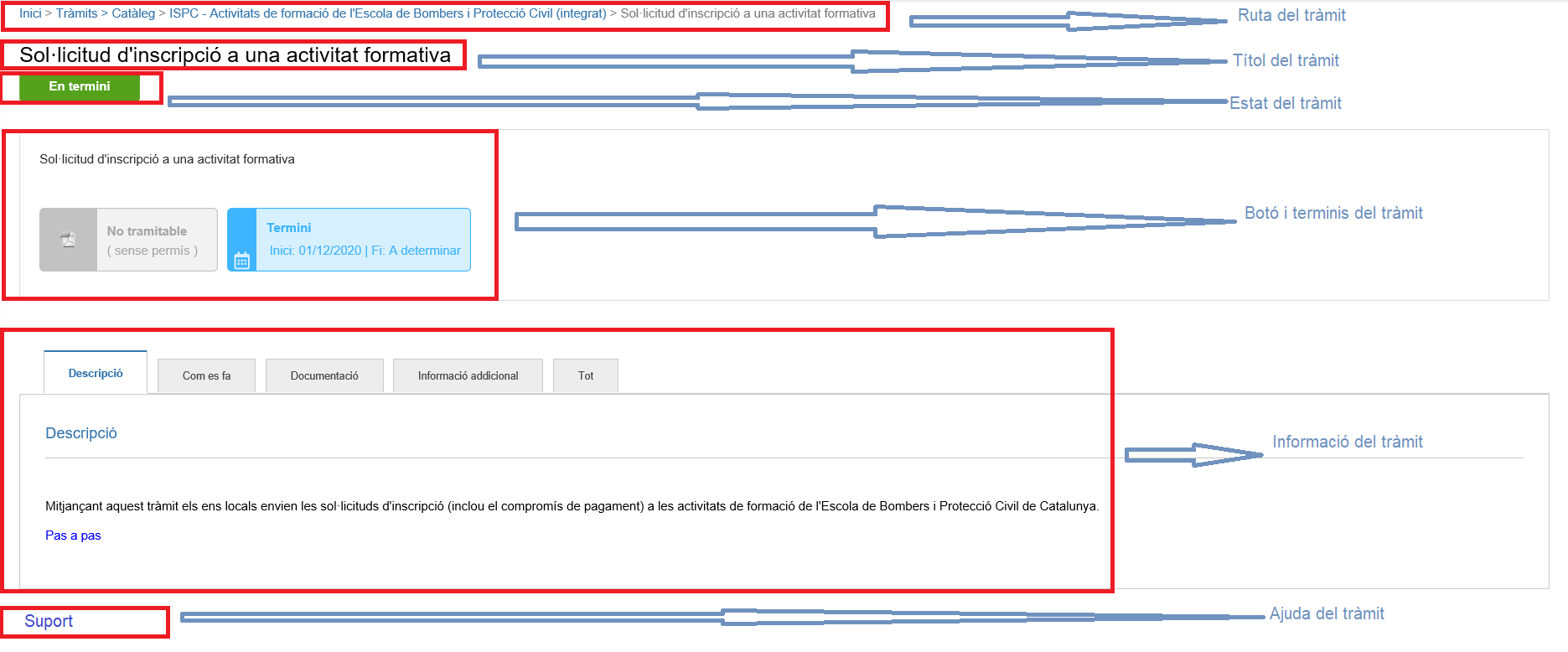
- The procedure route , which indicates the sections that have been selected to reach the procedure sheet.
- The title of the procedure , for example: Subsidy request , Registration request , Contribution of documentation , Subsidy justification , etc. are some
- The status of the procedure , which can be: In term , Permanent and Inactive . In the first two cases it appears in green and only appears in gray in the case that the status of the procedure is Inactive .
- A procedure is in term , when the date on which it is to be processed is between the Start and End dates of the procedure term.

- A procedure is in the status of Permanent when it is not subject to deadlines.
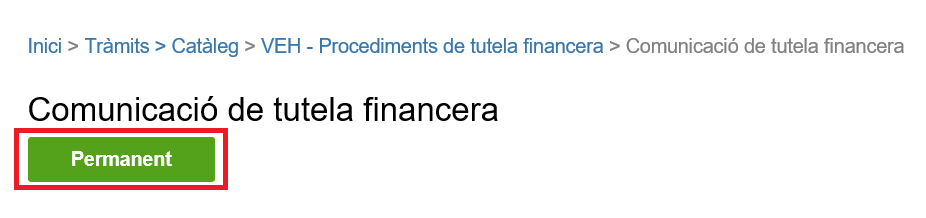
- A procedure is in the Inactive state, when it is out of date, that is to say that the date on which you want to process it is outside the Start and End dates of the procedure period.

- A procedure is in term , when the date on which it is to be processed is between the Start and End dates of the procedure term.
- The Process or Not process button, depending on whether it is green or gray, respectively.
- The green Process button indicates that there is a clear path to start processing. And it can be started by pressing it.
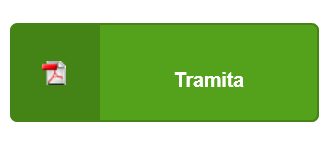
- The gray Not Processable button indicates that it cannot be processed for one of the following reasons, which appear on the button:
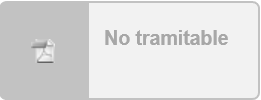
- Without permission, when the service permissions are not available. You need to check the roles in the Settings/My Space section. If they do not have them, the user manager of the us must assign them.
- Out of service, when the procedure is not within the deadline, it means that the date on which you want to process it is not within the Start and End dates of the procedure that you will find in the Term space, the date is displayed.
- Not available, when the procedure is not initial. This is a type of procedure that requires the existence of an input shipment, prior to the procedure that you want to send. In these cases it is necessary to process the response from the transmission received in the My procedures section.
- The button does not appear , neither gray nor green, when the procedure cannot be processed for your type of entity.
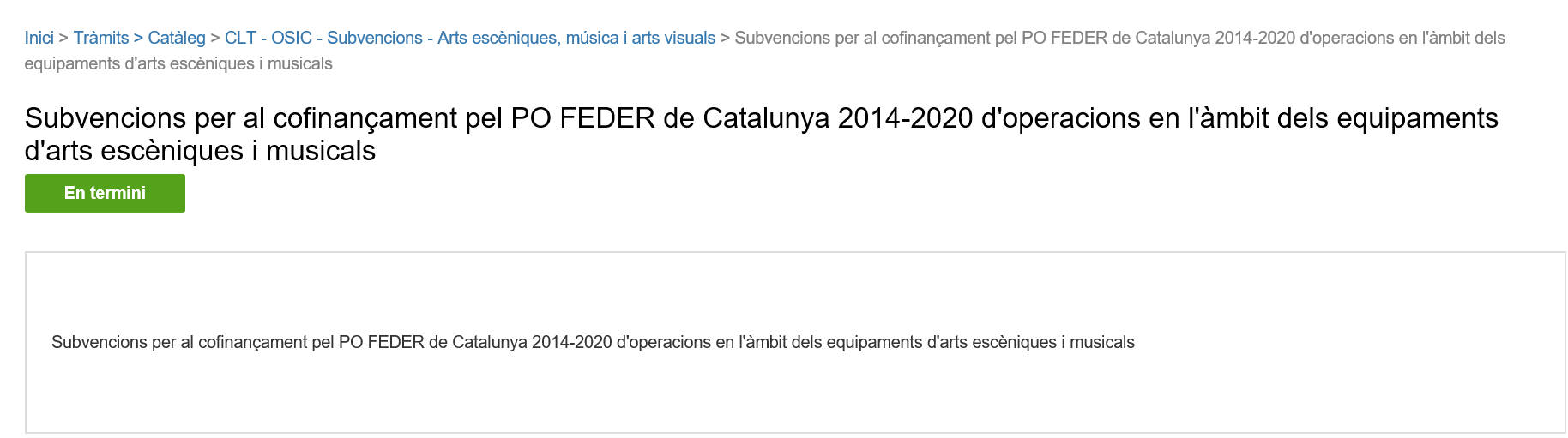
- The green Process button indicates that there is a clear path to start processing. And it can be started by pressing it.
The Deadline indicates the dates of the period in which the procedure is open, in most cases.
- Start , is the date on which the processing of the procedure opens.
- End , is the date on which the processing of the procedure ends.
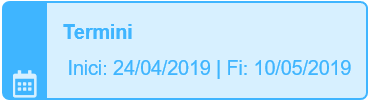
Also, the Download Term may appear, in cases where it is necessary.

The information of the procedure , regrouped in tabs. Information can be viewed tab by tab, as you select, or all at once. You will only see information from those sections that the lender has deemed necessary to fill out.
The different sections that may appear are: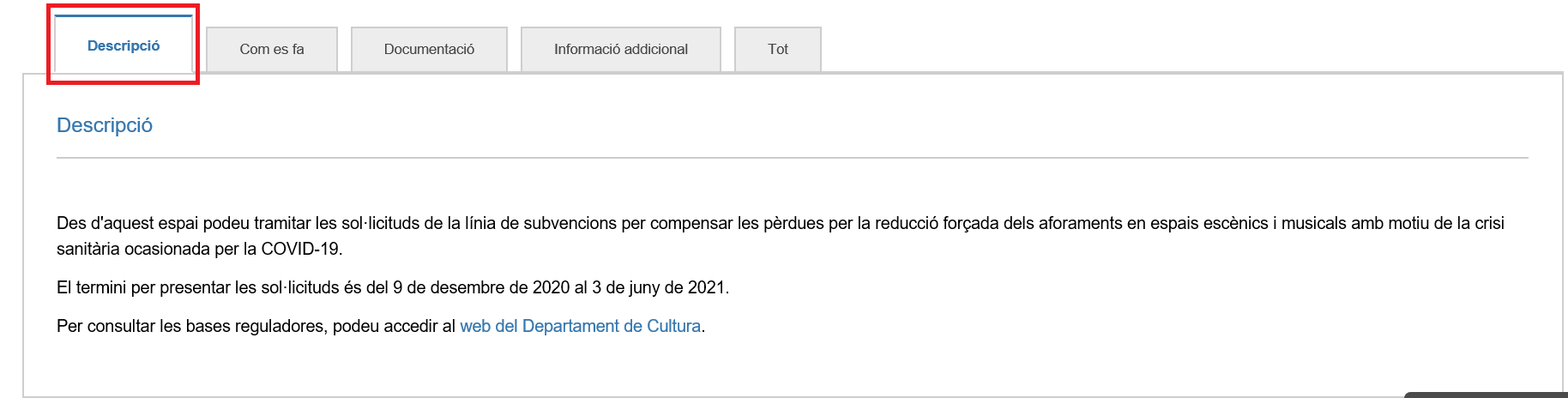
- Description , is the generic information that defines the procedure.
- How to do it , is the step-by-step explanation of how the procedure is done depending on the type of form (self-submitted PDF form, form that is sent through the Registration Window , etc.)
- Documentation , in which there is the list of documentation required for the procedure; sometimes they are direct links to standardized documents or forms.
- Additional information about the procedure.
- Deadlines , information is specified about the deadlines for the procedure or whether it is Permanent.
- All , allows you to see all the information on each of the displayed tabs at once.
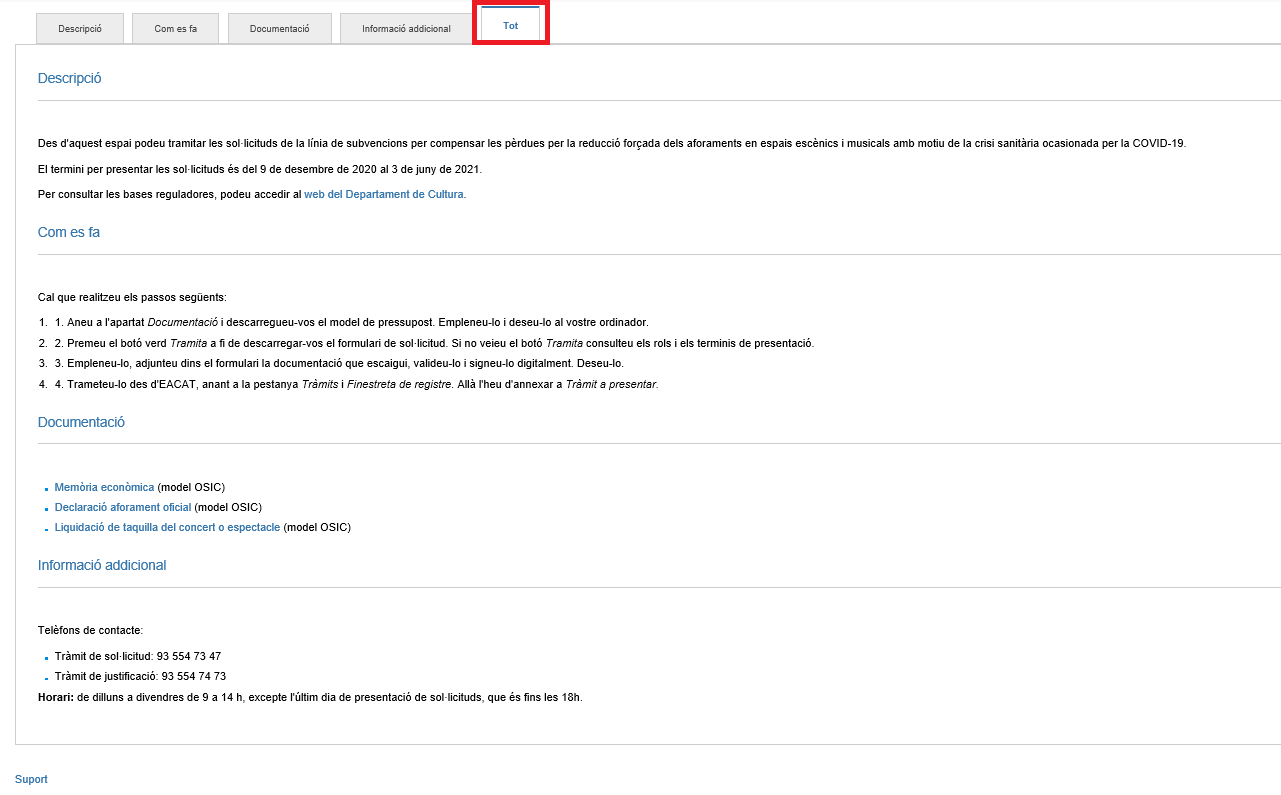
- Procedure help , in this space a link to the EACAT Support portal appears.