The Transmission of information, writings and documentation (TMAS) or, also called mass transmission , is a generic service of EACAT, which allows the editing and sending of one or more personalized communications at once, addressed to the Catalan public administrations , through a transmission from EACAT.
This service is designed for the departments of the Generalitat de Catalunya and for supra-municipal bodies.
If you are this type of entity and want to use it, your user manager must request the service from the AOC Consortium.
To be able to use the TMAS service you must:
- Be a user of EACAT . If you are not, go to your user manager.
- Have the service and the assigned roles ( Transmission Inquiry and Service User ). If you don't have it, go to your user manager.
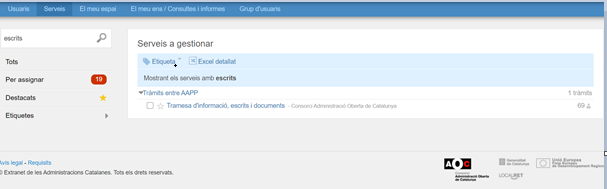
- Have the S@rcat registration office assigned where the registration exit settlement will be made, if you are a user of a department of the Generalitat de Catalunya. To check this information, contact your department's user manager.
3.1 Who is my user manager?
You can find out who your manager is in the Home section in the My managers space. 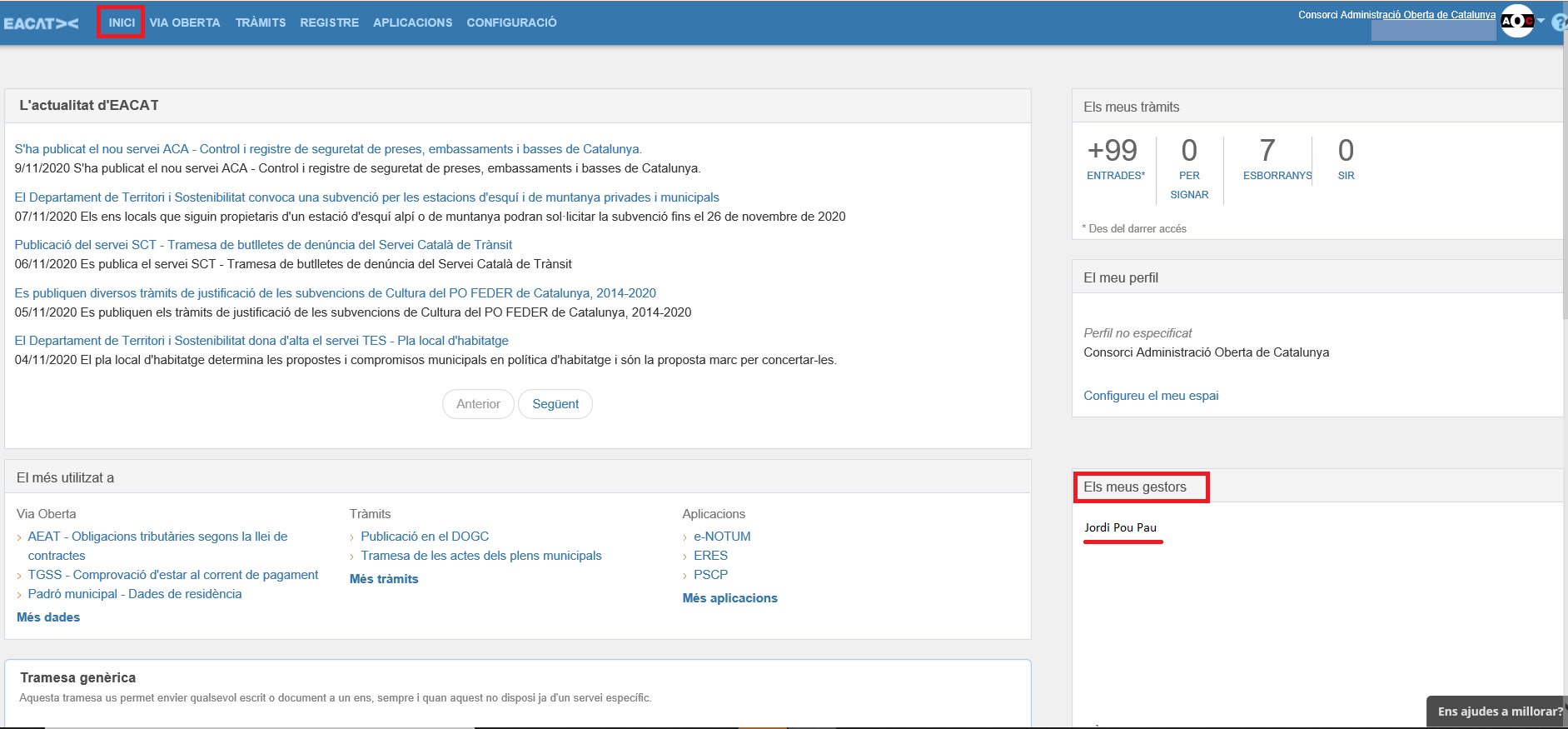
- Access EACAT ( eacat.cat ) and enter with the user and password or with your certificate.
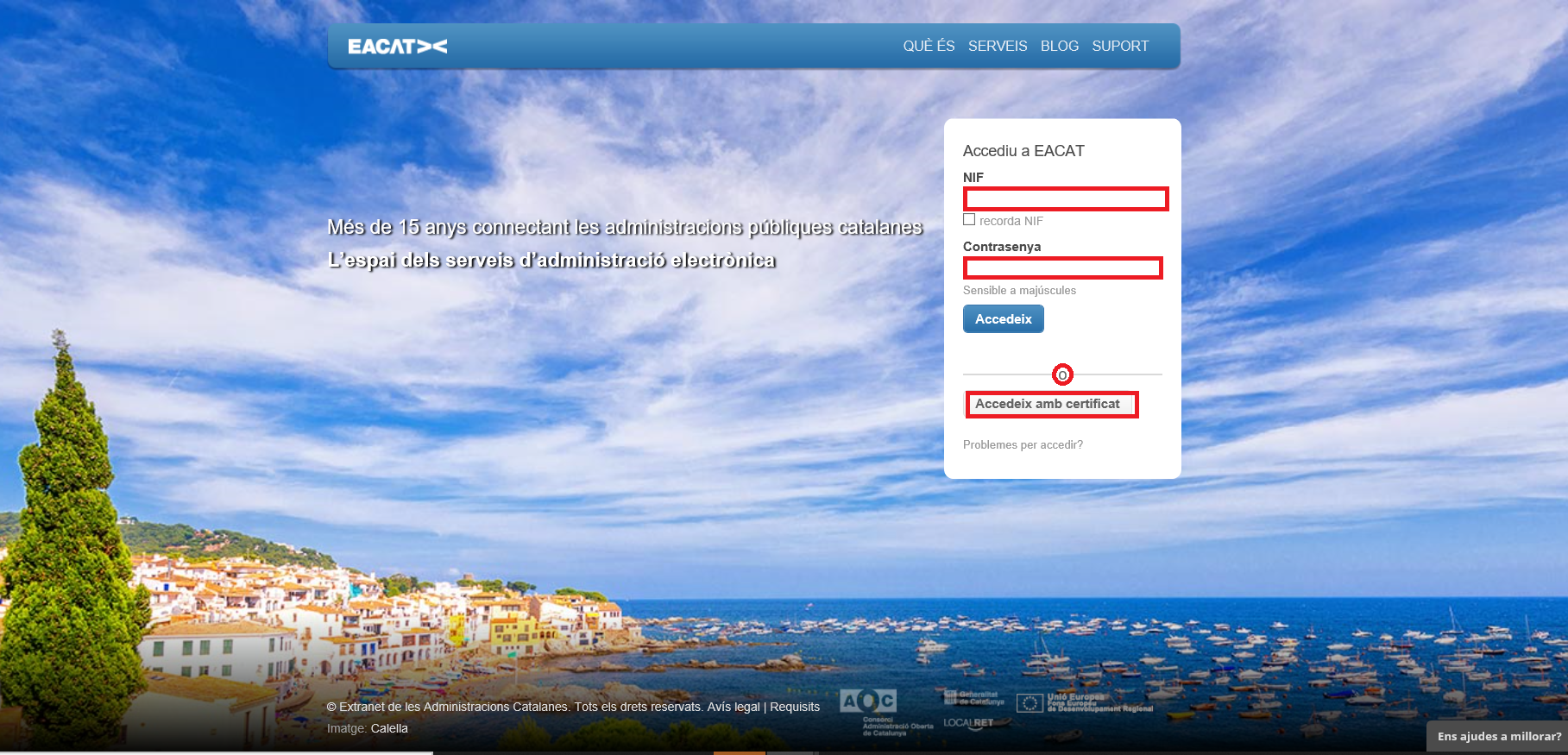
- Go to the Applications section
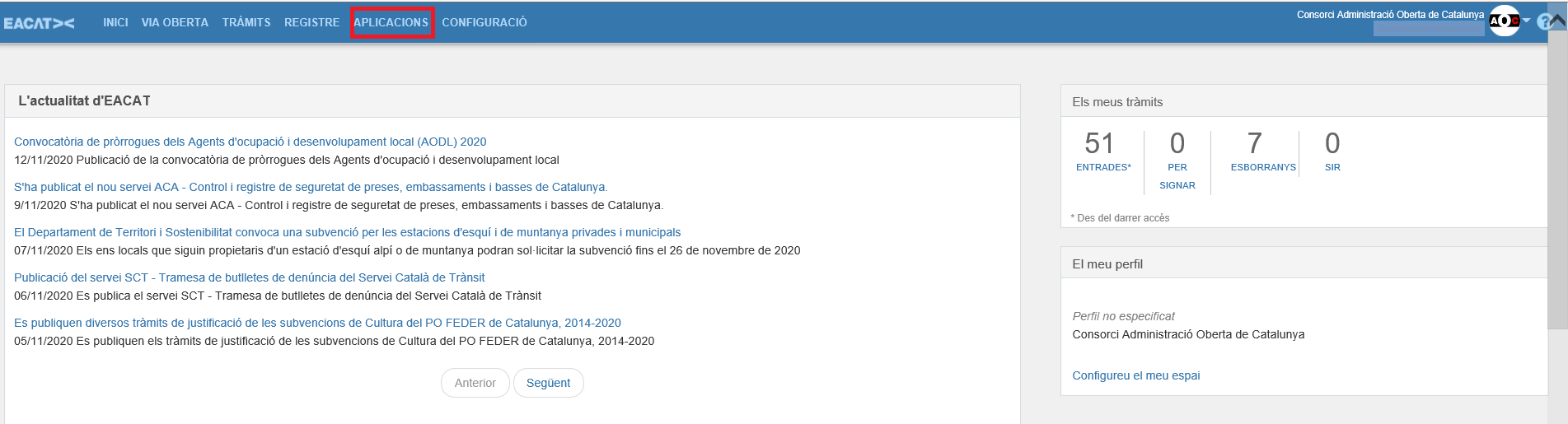
- Press Access the service Transmission of information, writings and documents
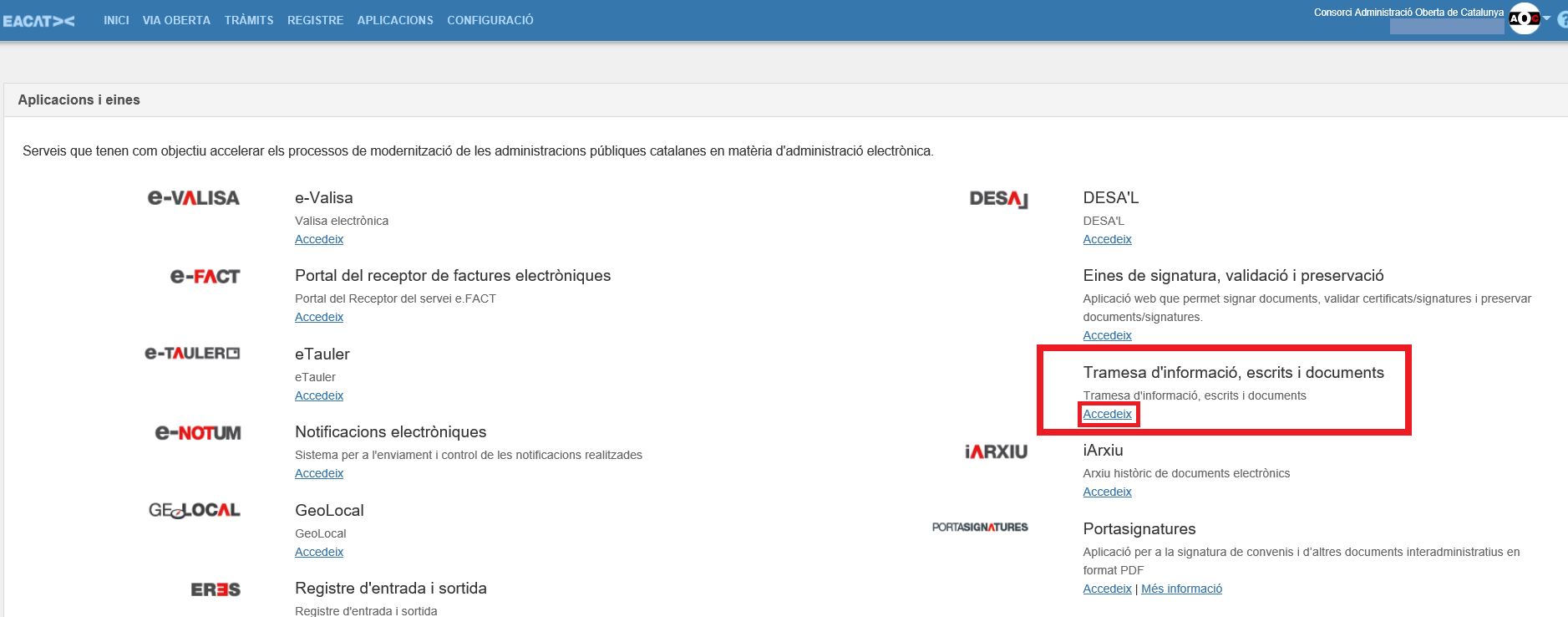
Once inside the service, do the following:
- Press Create new shipment batch or Create a new batch .
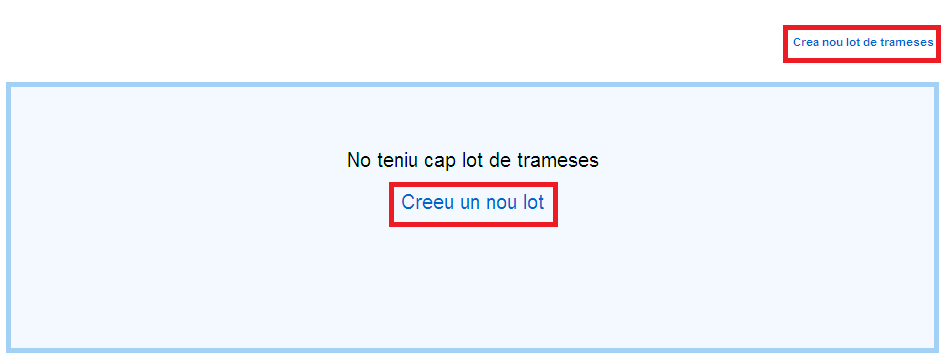
a) Step 1: the recipients to whom the shipment is addressed
- To include the recipient public administrations you have two options:
- You can download the administracions.xls template to fill it in with the recipients' data.
- You can use a template that you have created - always following the format of the administrations.xls Template -. You can add new columns to the administrations Template to customize the communication. You will find more information in point 6. Recipient data template.
- Click Choose a file to search for it on your computer.
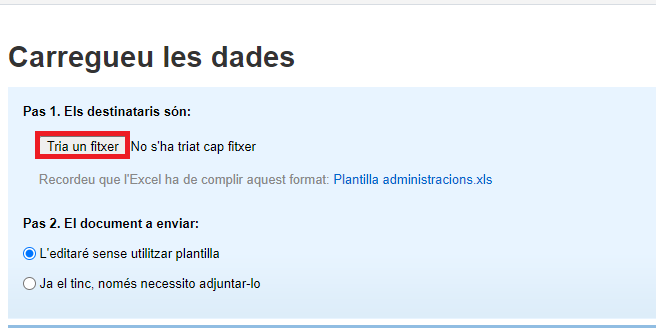
- Select the Administration Template , that is to say the excel file (Excel 2003), with the recipient data.
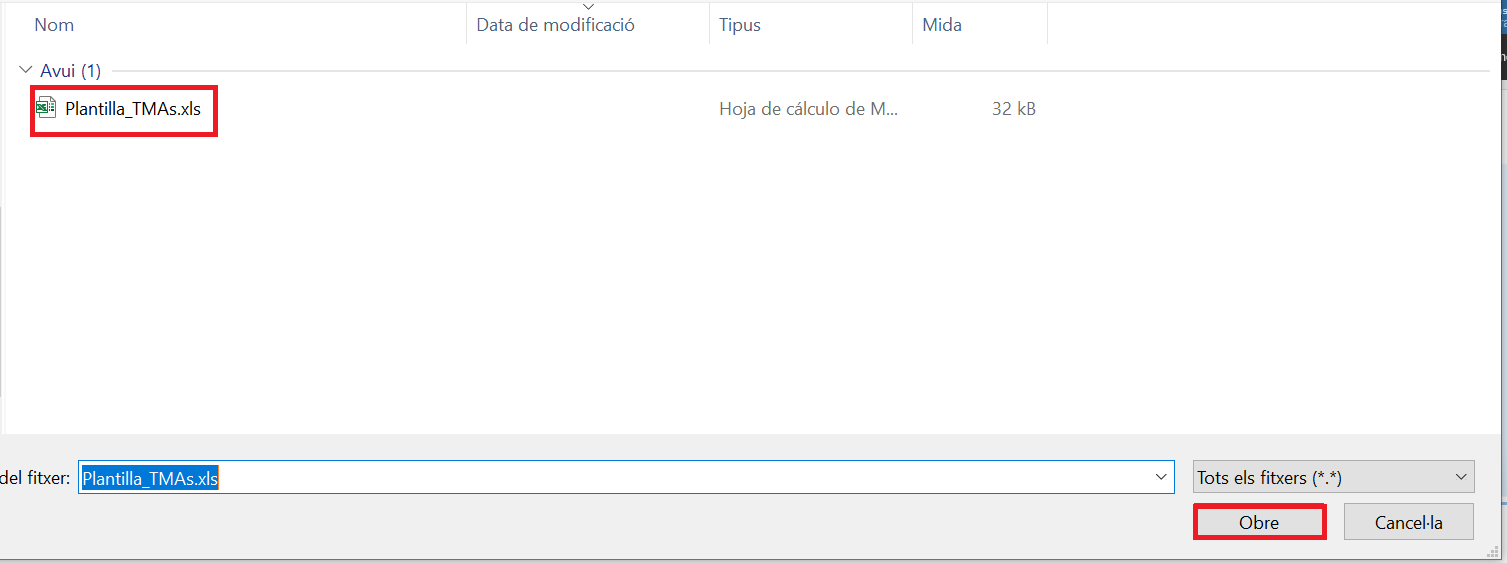
- Press Continue , to continue with STEP 2 .
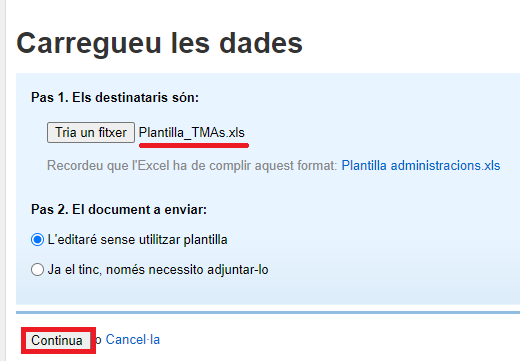
b) Step 2: Regarding the document to be sent
-
You can select 3 options:
- I will edit it without using a template
- I will edit it from the template: you need to select one of the existing templates.
- I already have it, I just need to attach it
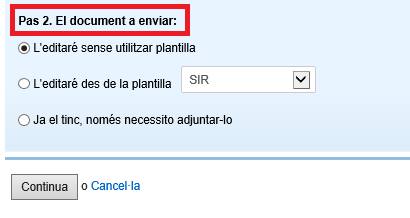
- In this case, we will select the I will edit without using a template option, which allows you to create a personalized communication to be sent using the document editor and its options. We will explain the other two options in point 7. Documents to send.

- Edit the text that the document should have (office, letter, notification, request). You will find information on the editing of the communication in point 8. Editing of the transmission .
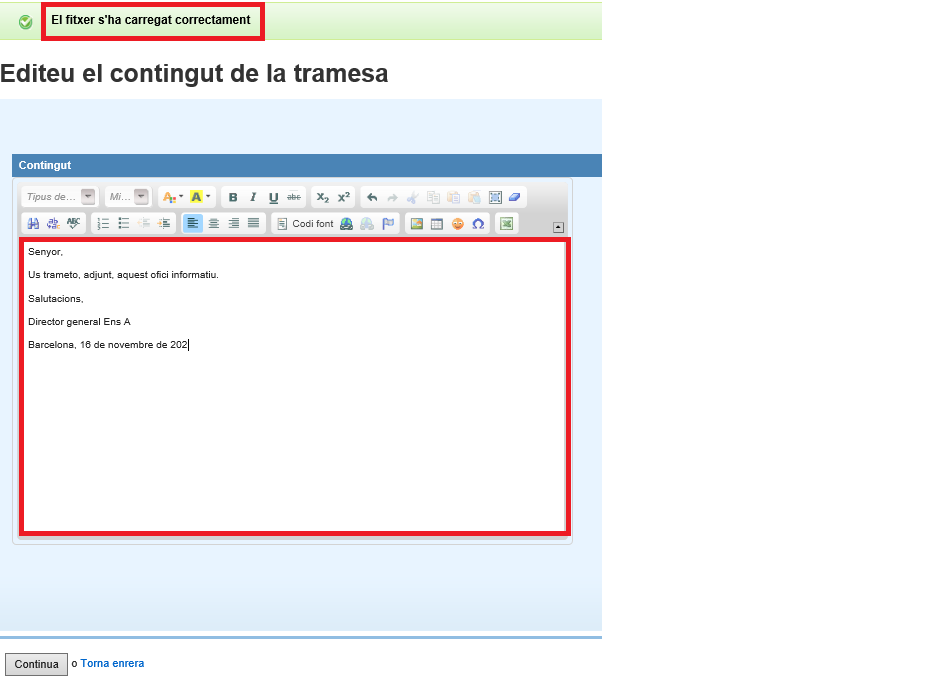
- Preview a particular shipment by selecting the shipment number and pressing Preview Shipment.
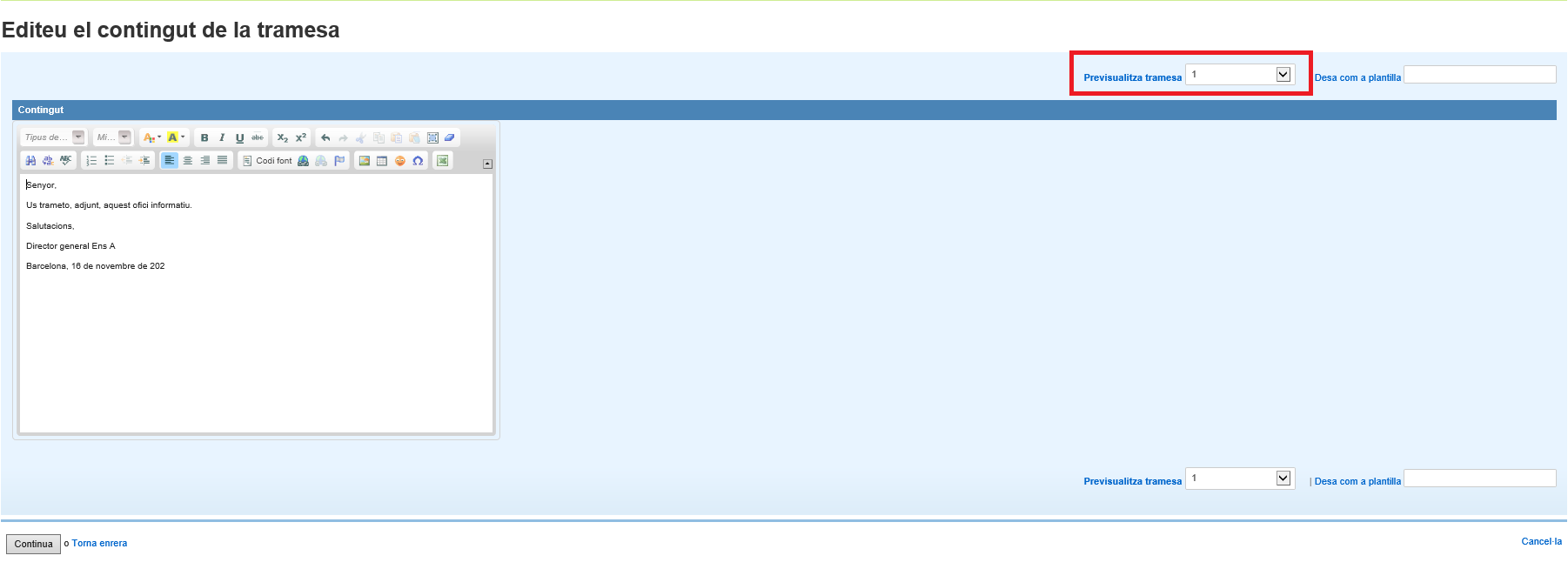
- Give it a name and save it as a template if you need to use it more than once. If you only need to use it once, press Continue directly.
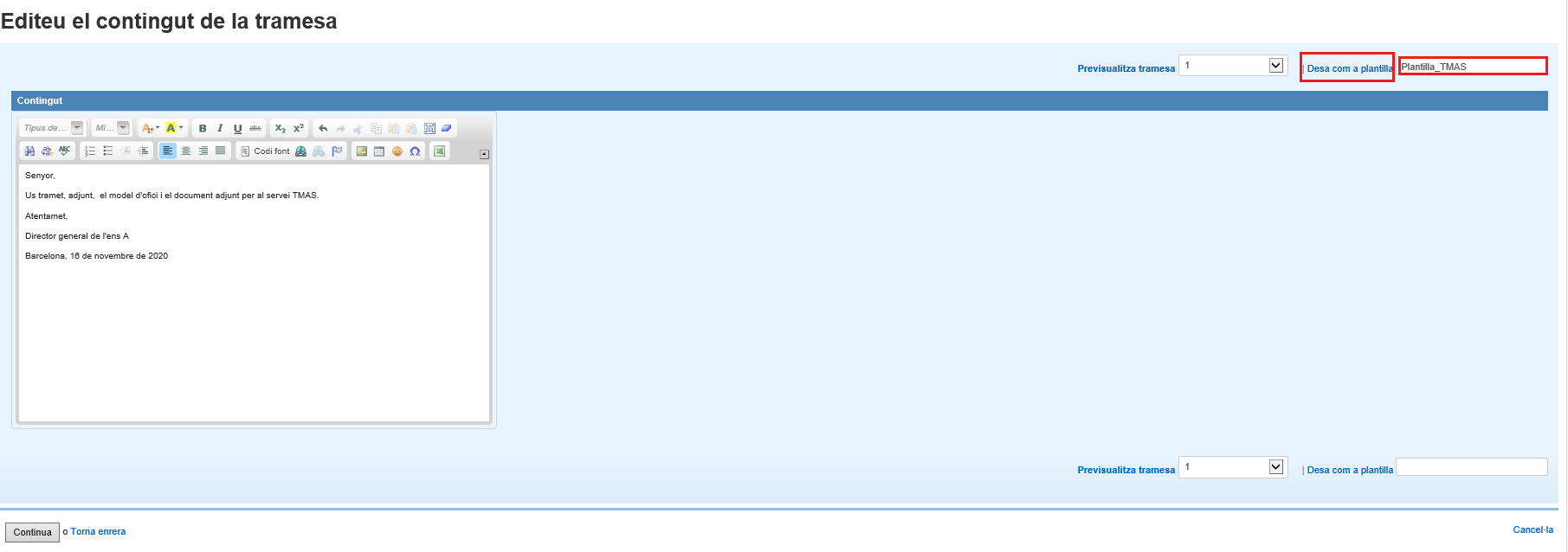
- Press the Continue button if you want to continue
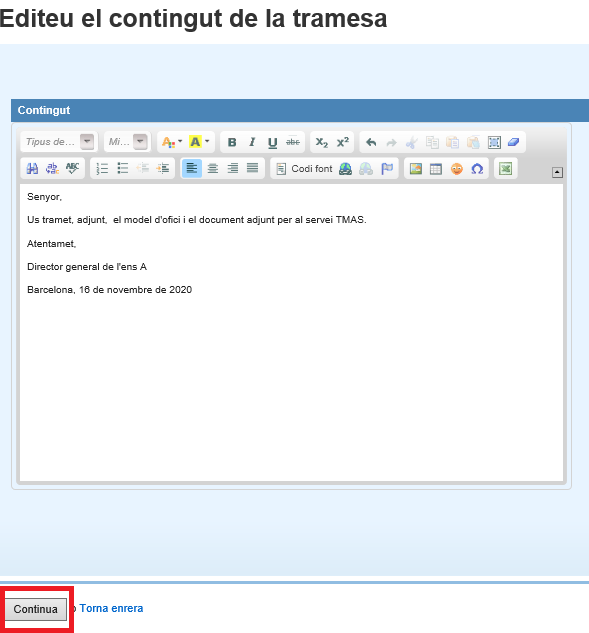
-
To send the shipment, do the following:
- Write the Title of the shipment -from the TMAS-.
- Press Browse to find the document to attach, if applicable.
- Press Create Shipments to finish.
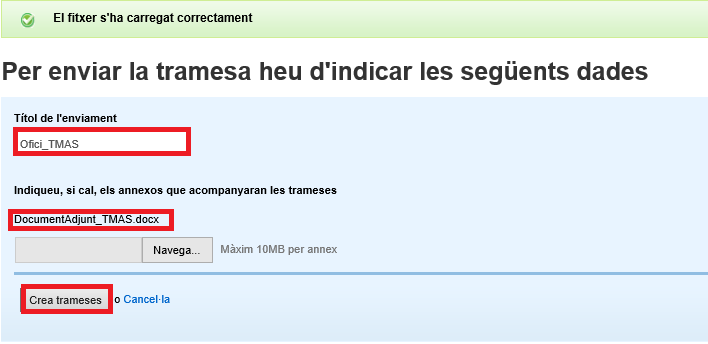
- While the submission is being generated, you will see the following image:

- Once the submission has been generated and sent, you will see the following:
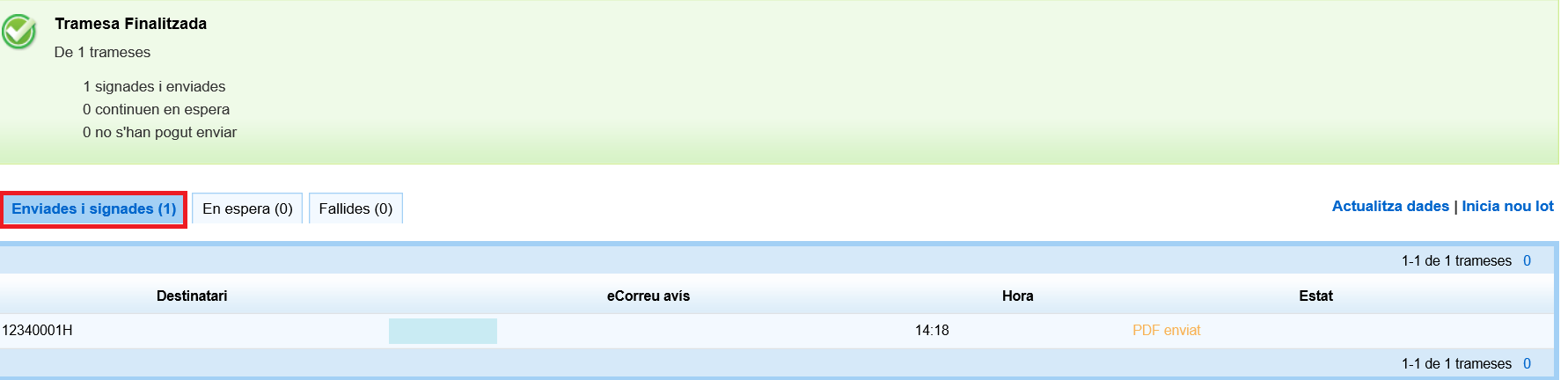
- It's time to find the shipment in My procedures:
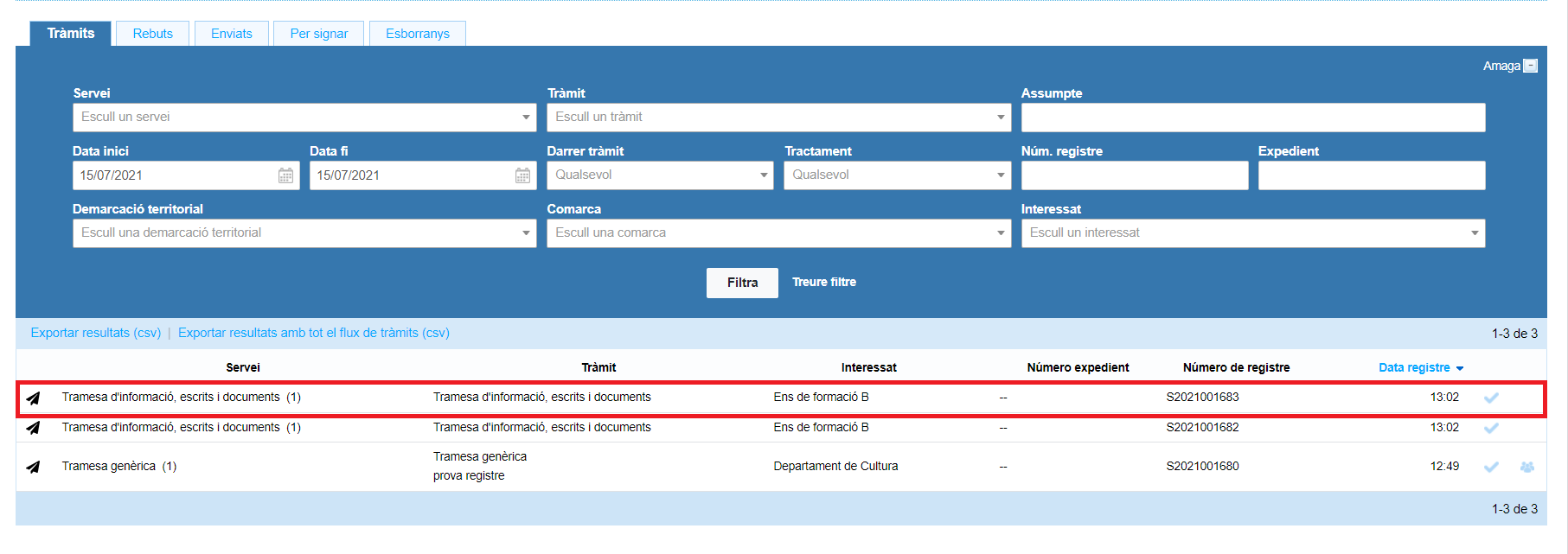
The template is an excel file (Excel 2003), where the data of the recipient public administrations are placed.
As general considerations regarding the format of the template it is necessary to specify that:
- Optional columns, which are light gray in color, cannot be deleted, even if they are empty (have no values).
- The column names are what will be used to identify the fields in the editor and therefore cannot be changed.
- The order of the columns must be respected. It cannot be modified.
The columns that should appear are the following:
- The first column should be called CodiINE . The content of this column is mandatory and must correspond to the 10-digit code of the recipients of the shipment. It should be noted that these must correspond to entities adhering to the EACAT platform. It will therefore validate that all listed recipients exist and are attached to EACAT. Otherwise it will not let continue.
You can check these codes in the search engine for local bodies of Catalonia del Municat , in case you don't know it. - The second column should be called Email . Although it appears, this column is not functional, so it is not necessary to fill it.
- Other columns I can add. The excel file allows you to add new columns to customize the communication. The format of the added columns must take into account the type of data that can be: text, date and number. Any other format is processed as plain text.
- Text format , is interpreted as such and is case sensitive.
- Date format , which is displayed as follows: dd/mm/yyyy .
-
Number format. For numeric type columns, a suffix may optionally be added to the column name indicating the number of decimal digits; optionally, the € character can also be added for currency type fields. The suffix to indicate the number of decimals is _Xd where X is the number of decimals we want; If we add an E, the euro symbol is included.
Here are some examples:- CP_0d with value 12345 would result in: 12345
- CP_2d with value 12345 would result in: 12,345.00
- CP_0dE with value 12345 would result in: €12345
- CP_2dE with value 12345 would result in: €12,345.00
Column names can only contain unaccented alphanumeric characters. So no accents, white spaces, periods, dashes, etc. can be used.
There are 3 options for uploading the document to be sent:
- I will edit it without using template , allows you to create a custom submission using the document editor and its options. You will find more information in point 8. Edition of the shipment .
- I will edit it from the template , it allows you to load a previously stored template.
- I already have it, I just need to attach it . In this option the document already exists and you only need to attach it.
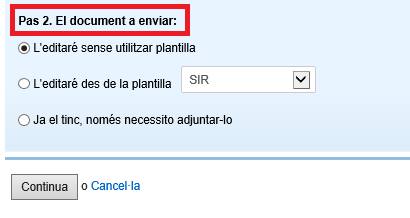
You can only use the editor if the recipients are public administrations and when sending the document you have selected the I will edit without using a template option, which allows you to format the entered text and include fields personalized 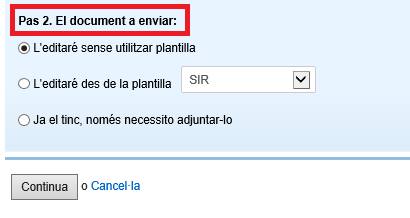
Within the editor you will find options for text formatting (font, size, color, etc.), alignment and justification (indents, lists, etc.) 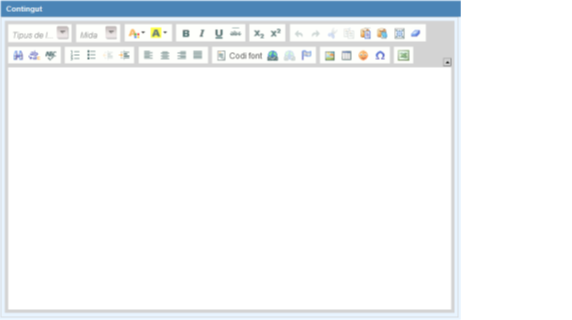
Here are some features of the editor that you may find useful when customizing a document:
- Include a logo or image
- Insert a table
- Paste from a Word document
- Import fields from Excel
- preview
- Save as template
- Select the Image icon and you can choose between two options:
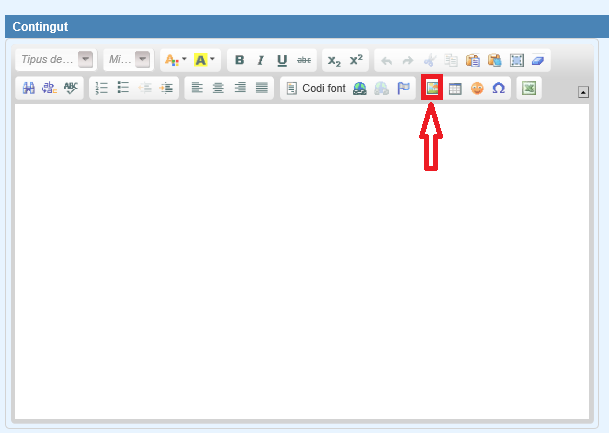
- Add a link to an image from the Internet.
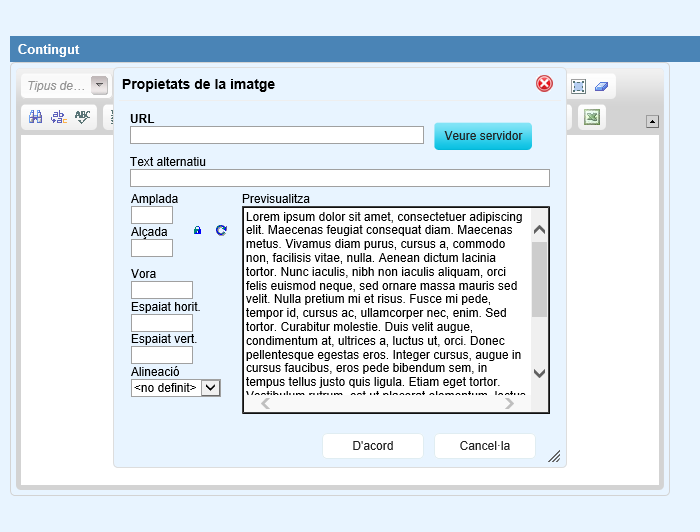
- Upload your own image or use an existing one in the user's directory. To do this you need:
- Press the View Server button and you will see a list of images that your user has uploaded to their directory.
- You can add new ones by pressing Browse and selecting them on the local computer.
- Finally, you must press Upload to save them to user space, making them available for future use.
- Add a link to an image from the Internet.
- Select the Table icon from the editor toolbar to create a table.
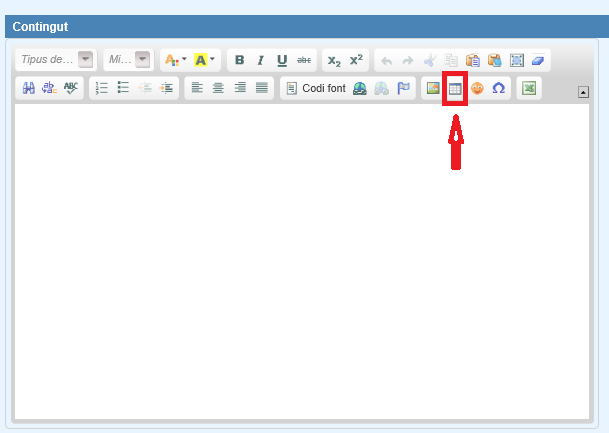
- In the Properties window of the table that opens, add the configuration data of the table. The basic properties of a table that can be modified are:

- Rows , the number of rows in the table must be placed.
- Columns , you must place the number of columns in the table, mandatorily.
- Width , is the width of the table.
- Height is the height of the table.
- Headers is a drop-down field that allows you to select which place the titles will occupy ( First row , First column or Both ), in order to continue formatting the table.
- Edge size , is the thickness of the edge of the table.
- Alignment is how the table is aligned on the page ( Align to the left , Center and Align to the right ).
- Cell Spacing , is the space between individual cells.
- Cell Padding is the space between the edge of the cell and its contents.
- Title of the table shown at its top.
- Summary of the table , is the summary of the contents of the table available for assistive mechanisms (for example, screen readers). This is a good practice because it makes reading a table more accessible to users with disabilities.
- Advanced , these are some advanced options to finish formatting the tables.
To paste a fragment of text from a Word document, do the following:
- Select the text in the Word document and copy it to the clipboard.
- Place yourself in the TMAS Service Editor , right at the point where you want to insert the text, press the Source Code icon.
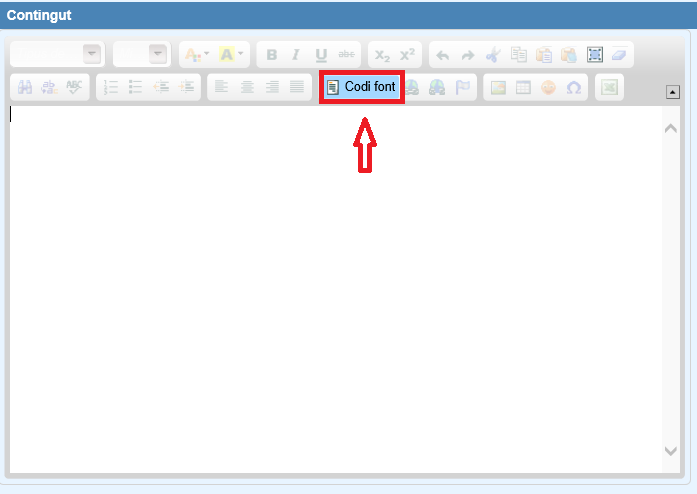
- Right-click and select Paste or Control-v to paste the text into the Editor . As only unformatted text is allowed to be copied, to format the text, press the Source code icon again.
- You must format the text in the Editor (type and size of the font; alignment; bold, etc.) It should be noted that this option is NOT used to paste images and that these must be inserted according to the instructions from section 8.1 How to include a logo or an image in the delivery .
In order to be able to personalize the communication, it is necessary to enter in the editor the different personalized fields that are included in the Excel file loaded in the first step. To do so, click on the icon on the right side of the options bar. 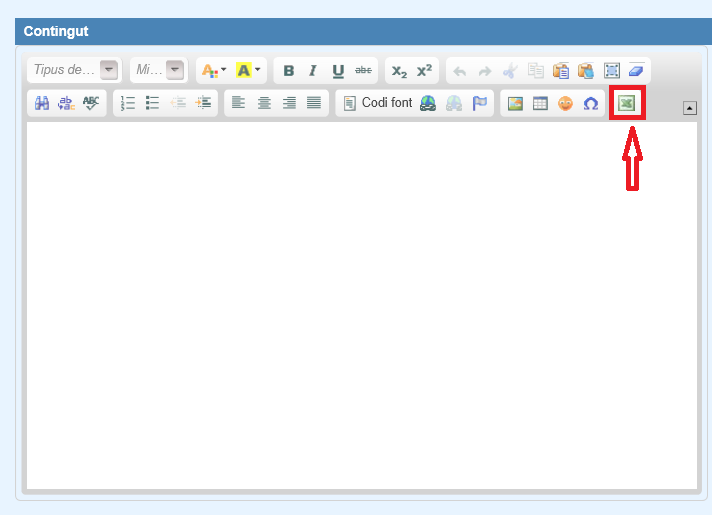
A window will then open where you can select the name of the field you want to include in the Editor from a drop-down menu. 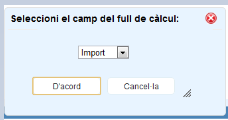
The publisher will add a reference of the type ({$FieldName}) to indicate that that mark will be replaced by the value corresponding to the recipient entity.
These values should not be modified with the text editor directly, it should always be done by selecting the icon and importing them with the plugin.
8.5 PreviewAt any time during the editing of the communication, the user will be able to preview the document to see the final appearance it will have. To do this, the user will have to click on the Preview transmission functionality.
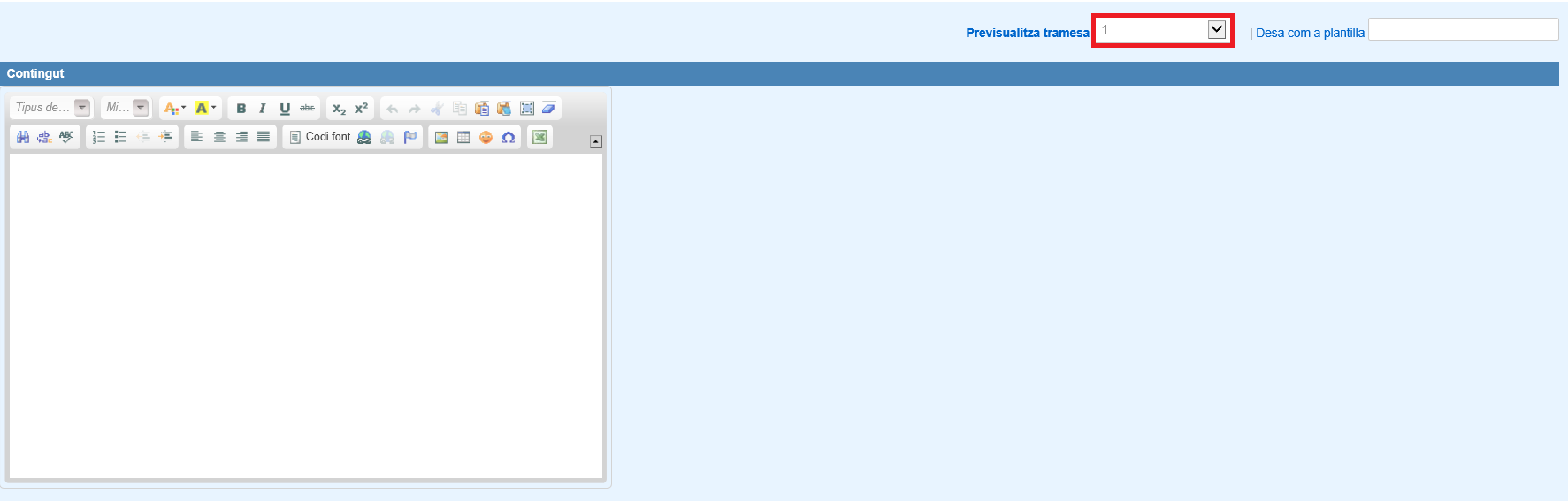 By default the document is previewed for the first recipient, but the user will be able to choose any of the first 10 with the dropdown next to it.
By default the document is previewed for the first recipient, but the user will be able to choose any of the first 10 with the dropdown next to it.
![]()
The shipment that encloses the documents that are attached or the content that is written is always signed using the electronic seal certificate of the entity transferred exclusively for use of the AOC services. If the institution does not have this certificate, the AOC Consortium's electronic seal certificate will be used.
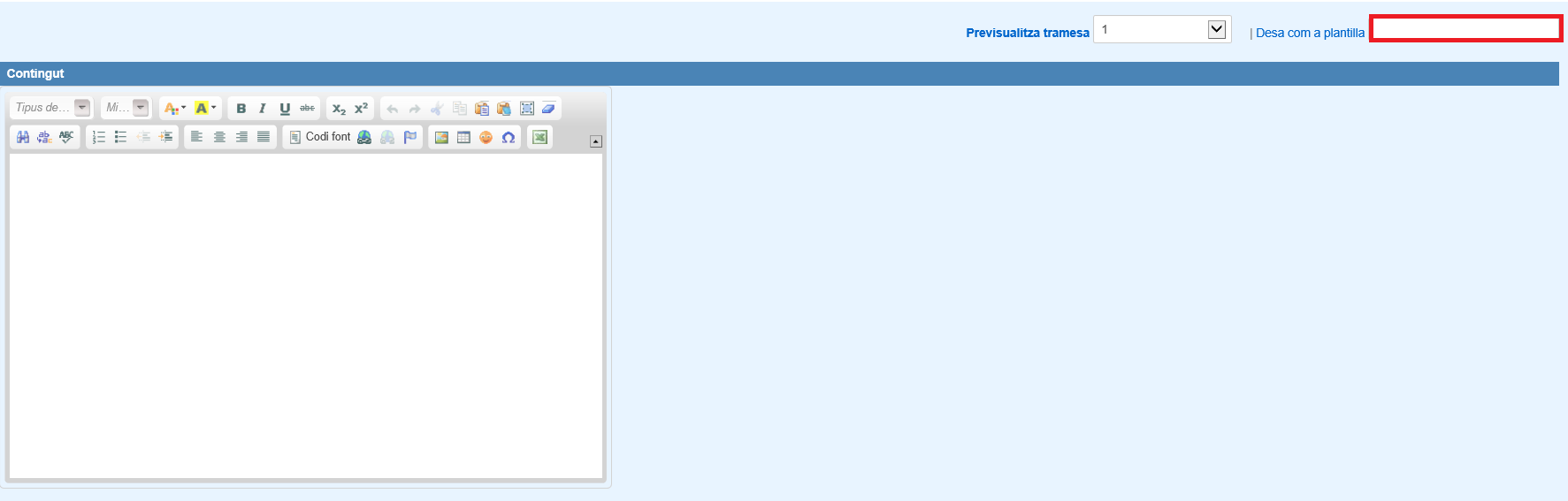 If a template with this name already exists then it will be replaced by the new one.
If a template with this name already exists then it will be replaced by the new one.
Although the communication that is being edited cannot be reused for later uses, it is highly recommended to save the current document periodically. In this way, the work carried out will not be lost in the event of a communication cut or in case of accidental disconnection from the service.
For these uses we recommend we have a template called Document in progress which will be updated every time.