El Envío de información, escritos y documentación (TMAS) o, también llamado envío masivo , es un servicio genérico de EACAT, que permite la edición y envío de una o más comunicaciones personalizadas de golpe, dirigidas a las administraciones públicas catalanas , a través de un envío de EACAT.
Este servicio está pensado para los departamentos de la Generalidad de Cataluña y para los entes supramunicipales.
Si es de este tipo de ente y desea utilizarlo, su gestor de usuarios debe solicitar el servicio al Consorcio AOC.
Para poder utilizar el servicio TMAS es necesario:
- Ser usuario de EACAT . Si no lo es, se dirige a su gestor de usuarios.
- Disponer del servicio y los roles ( Consulta de envío y Usuario del servicio ) asignados. Si no lo tiene se dirige a su gestor de usuarios.
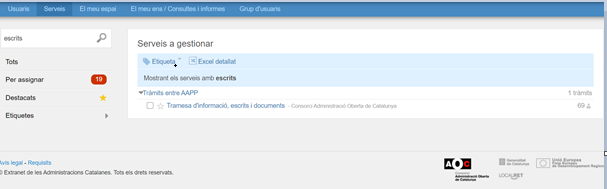
- Tener la oficina de registro de S@rcat asignada donde se realizará el asiento de salida del registro, si es usuario de un departamento de la Generalidad de Cataluña. Para comprobar esta información, póngase en contacto con el gestor de usuarios de su departamento.
3.1 ¿Quién es mi gestor de usuarios?
Puede saber quién es su gestor en la sección Inicio en el espacio Mis gestores . 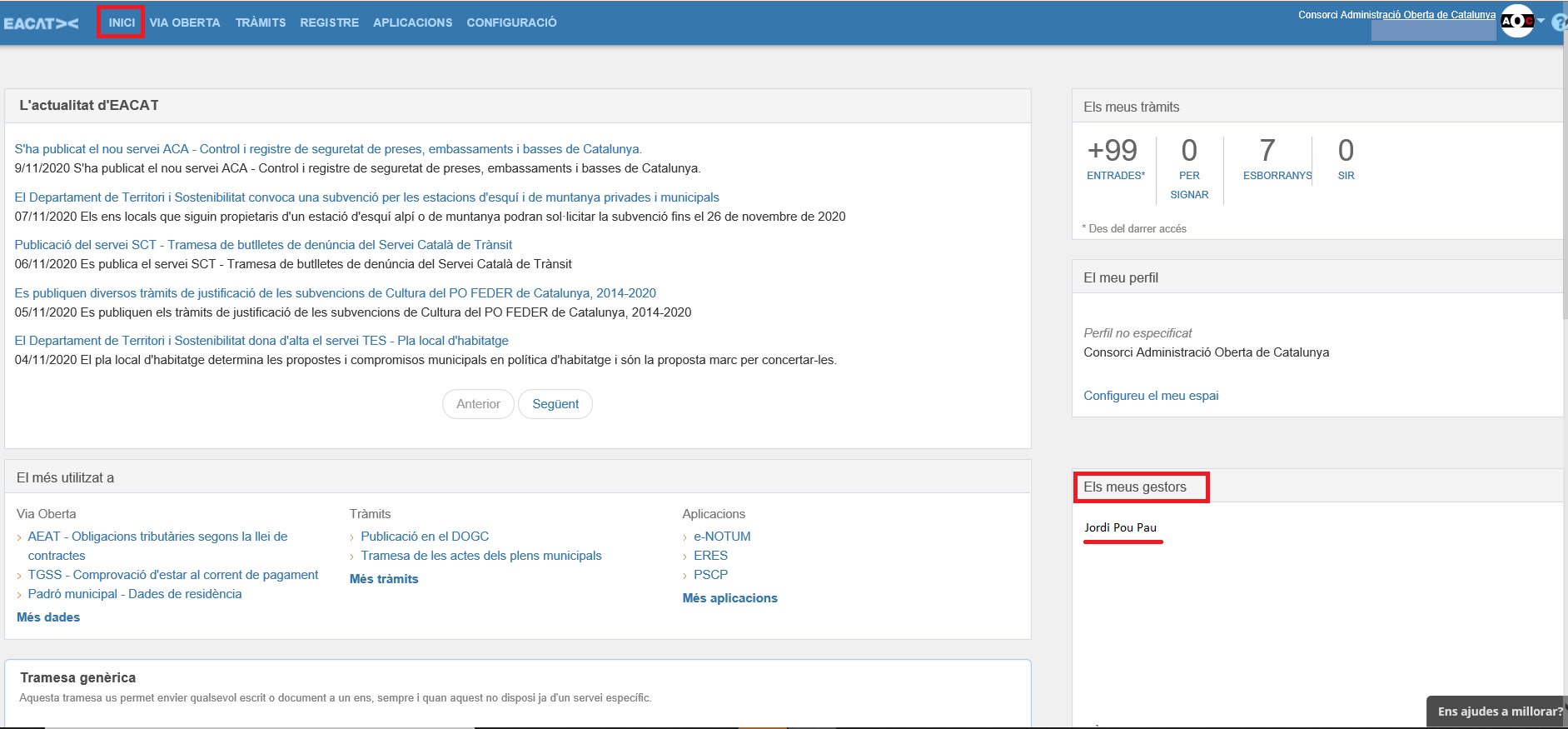
- Acceda a EACAT ( eacat.cat ) y entra con el usuario y contraseña o con su certificado.
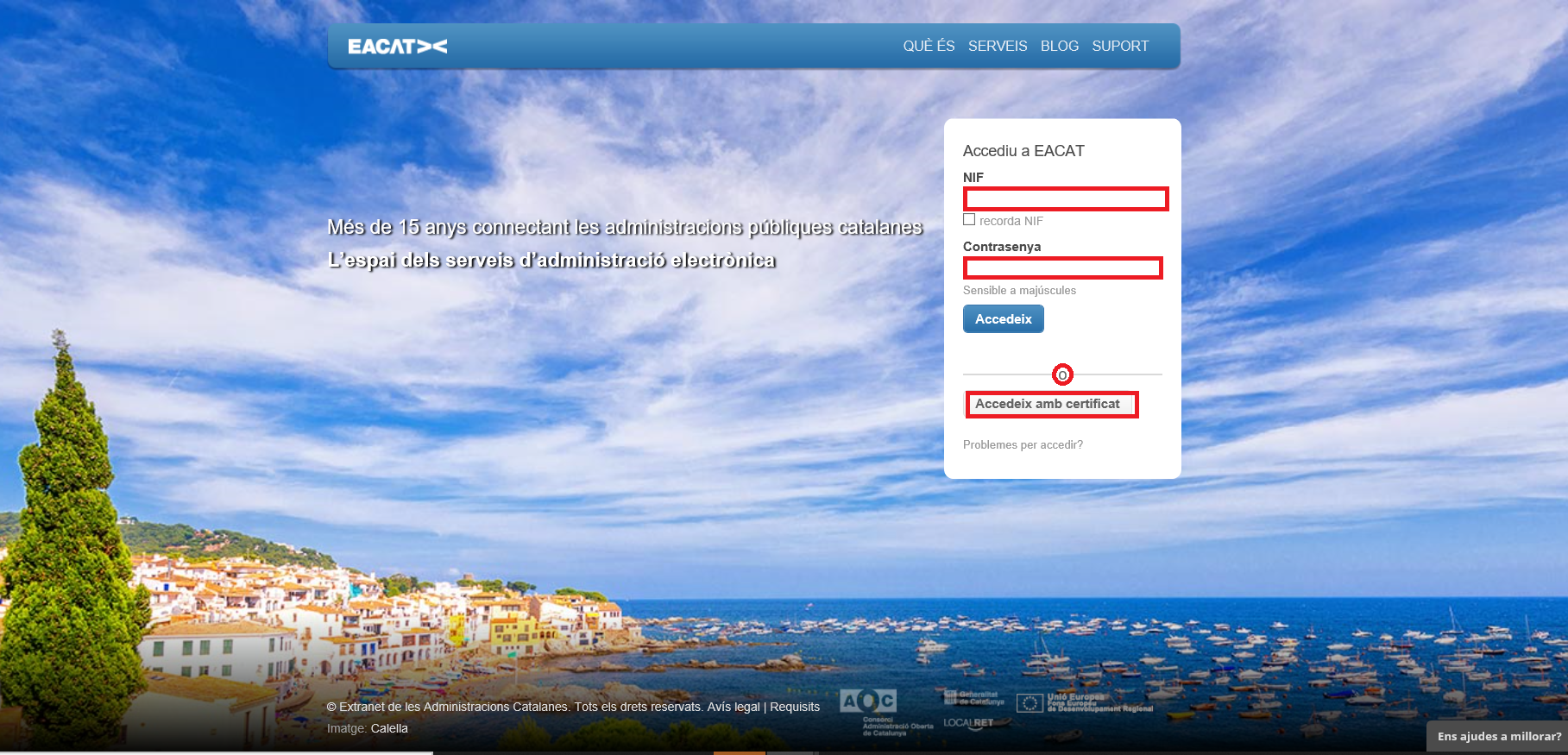
- Vaya a la sección Aplicaciones
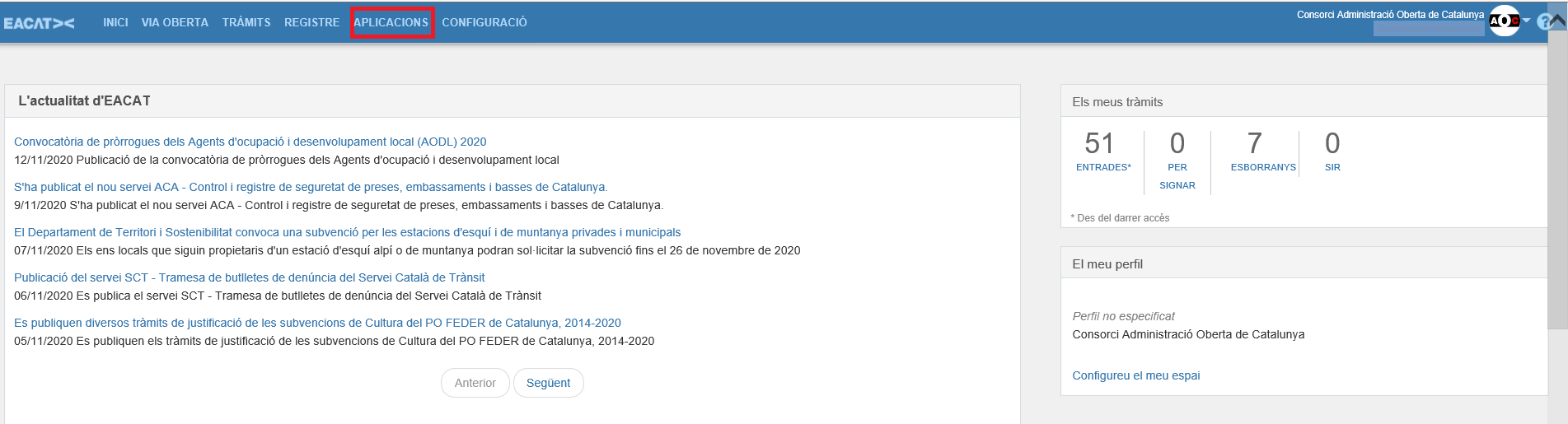
- Pulse Accede al servicio Envío de información, escritos y documentos
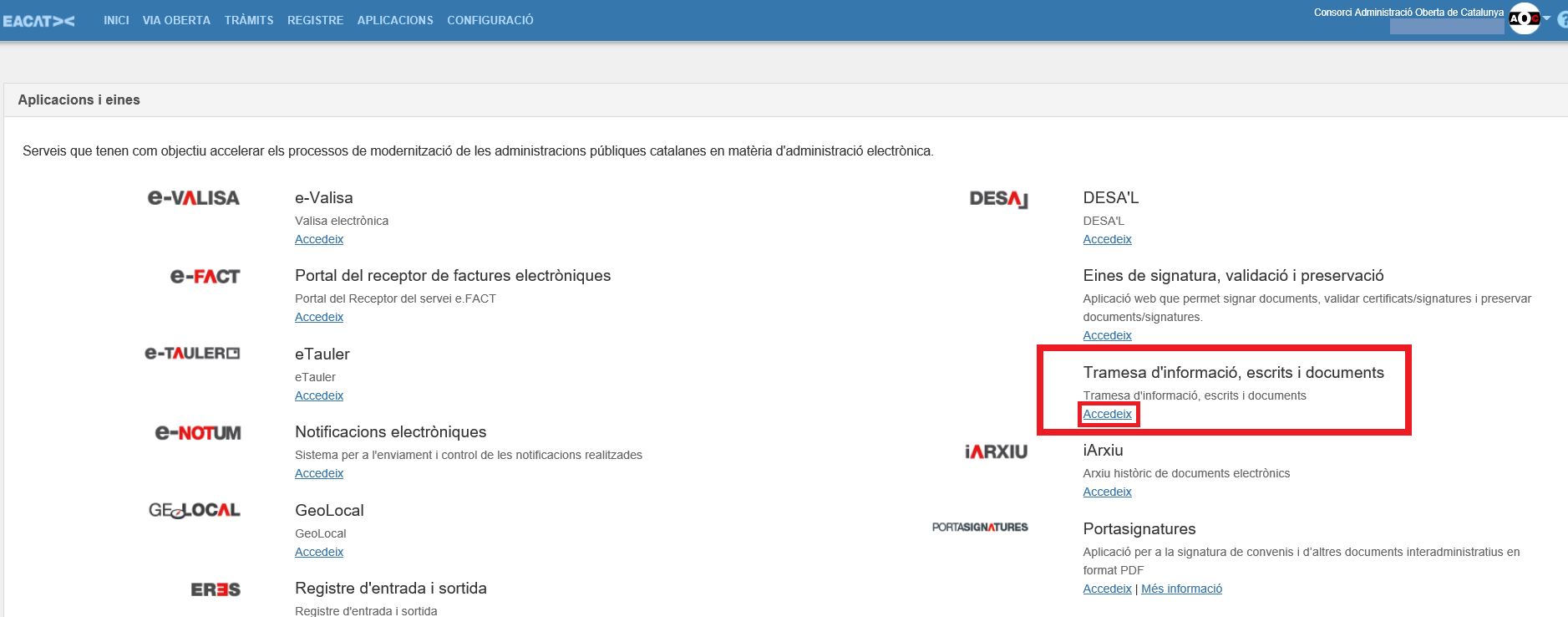
Una vez dentro del servicio, es necesario hacer lo siguiente:
- Pulse Crear nuevo lote de envíos o Crear un nuevo lote .
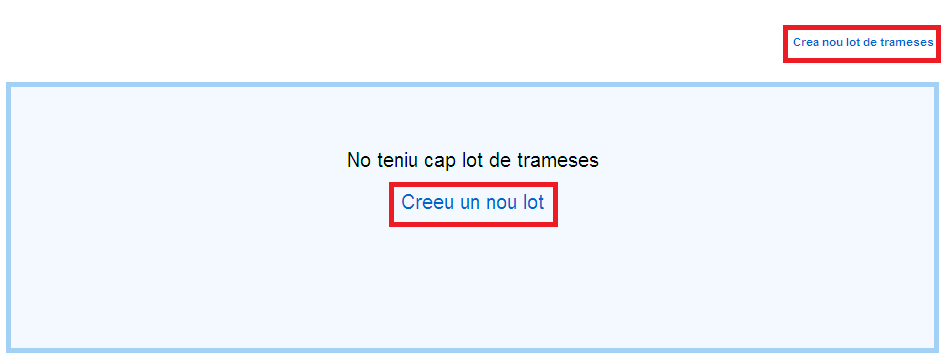
a) El Paso 1: los destinatarios a los que va dirigido el envío
- Para incluir las administraciones públicas destinatarias tiene dos opciones:
- Puede descargar la Plantilla administracions.xls para rellenarla con los datos de los destinatarios.
- Puede utilizar una plantilla que tenga creada -siempre siguiendo con el formato de la Plantilla administraciones.xls -.Puede añadir nuevas columnas a la Plantilla administraciones para personalizar la comunicación. Encontrará más información en el punto 6. Plantilla de datos de los destinatarios.
- Pulse Elija un archivo para buscarla en su ordenador.
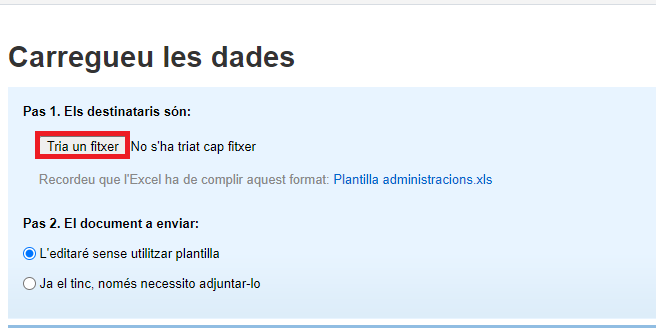
- Seleccione la Plantilla administraciones , es decir el archivo excel (Excel 2003), con los datos de los destinatarios.
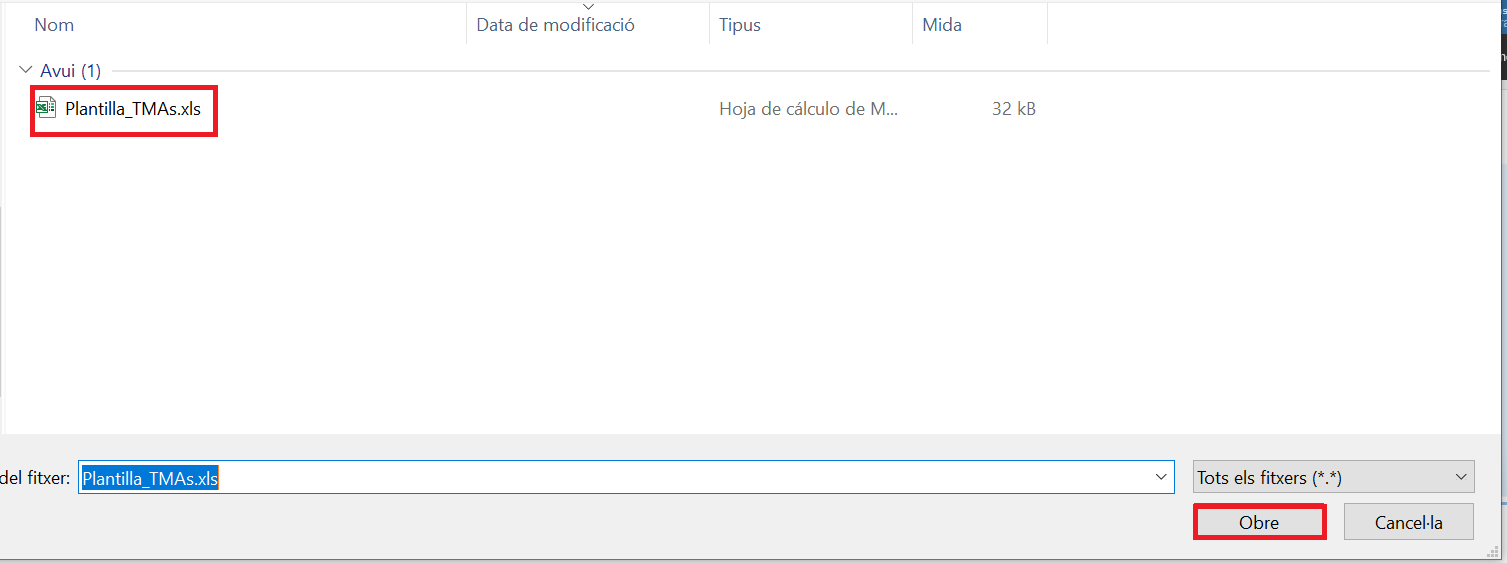
- Pulse Continuar , para continuar con el PASO 2 .
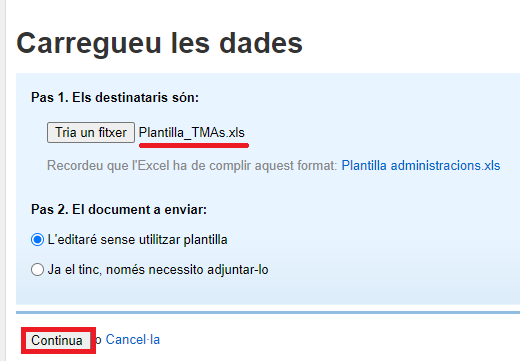
b) Paso 2: Respecto al documento a enviar
-
Puede seleccionar 3 opciones:
- Lo editaré sin utilizar plantilla
- Lo editaré desde la plantilla: es necesario seleccionar alguna de las plantillas que haya.
- Ya lo tengo, sólo necesito adjuntarlo
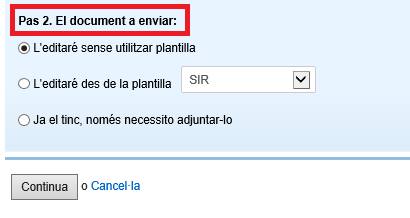
- En este caso, seleccionaremos la opción L'editaré sin utilizar plantilla , que permite crear una comunicación personalizada a enviar mediante el editor de documentos y sus opciones. Le explicaremos las otras dos opciones en el punto 7. Documentos a enviar.

- Edite el texto que debe tener el documento (oficio, carta, notificación, solicitud). Encontrará información sobre la edición de la comunicación en el punto 8. Edición del envío .
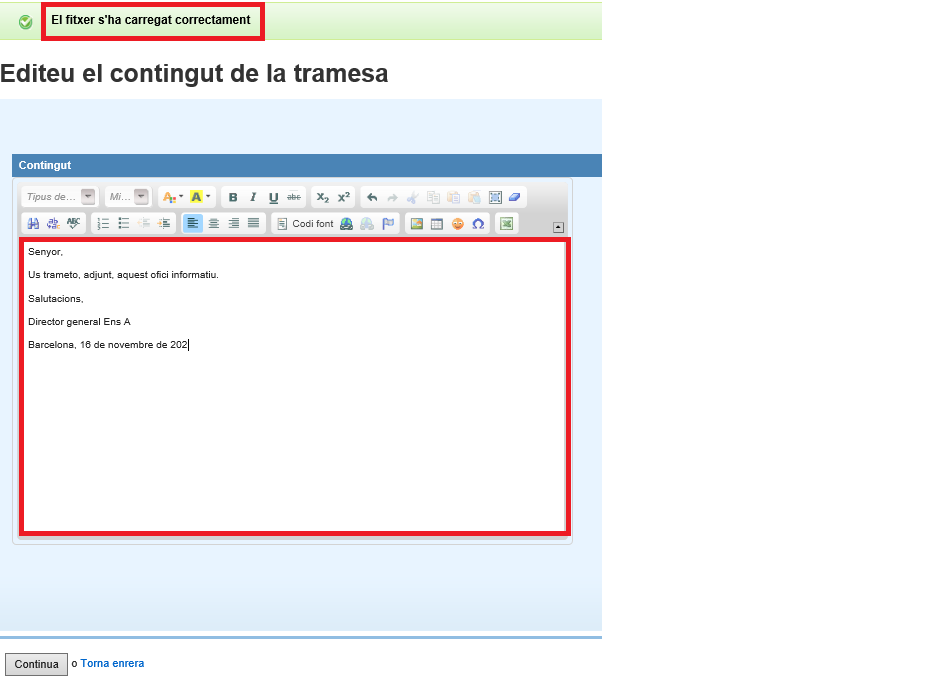
- Visualice un envío determinado, seleccionando el número de envío y pulsando Previsualiza envío.
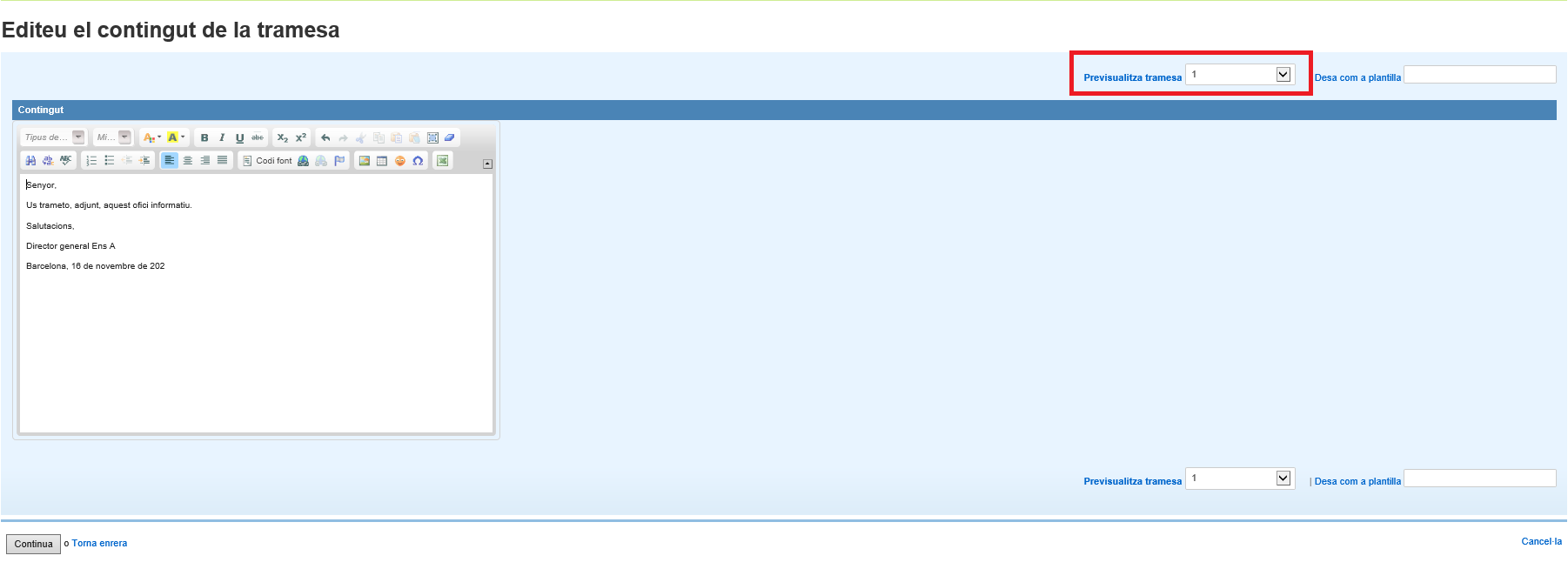
- Déle un nombre y guárdela como plantilla, si tiene que utilizarlo más veces. Si sólo debe utilizarlo una vez pulse directamente Continuar .
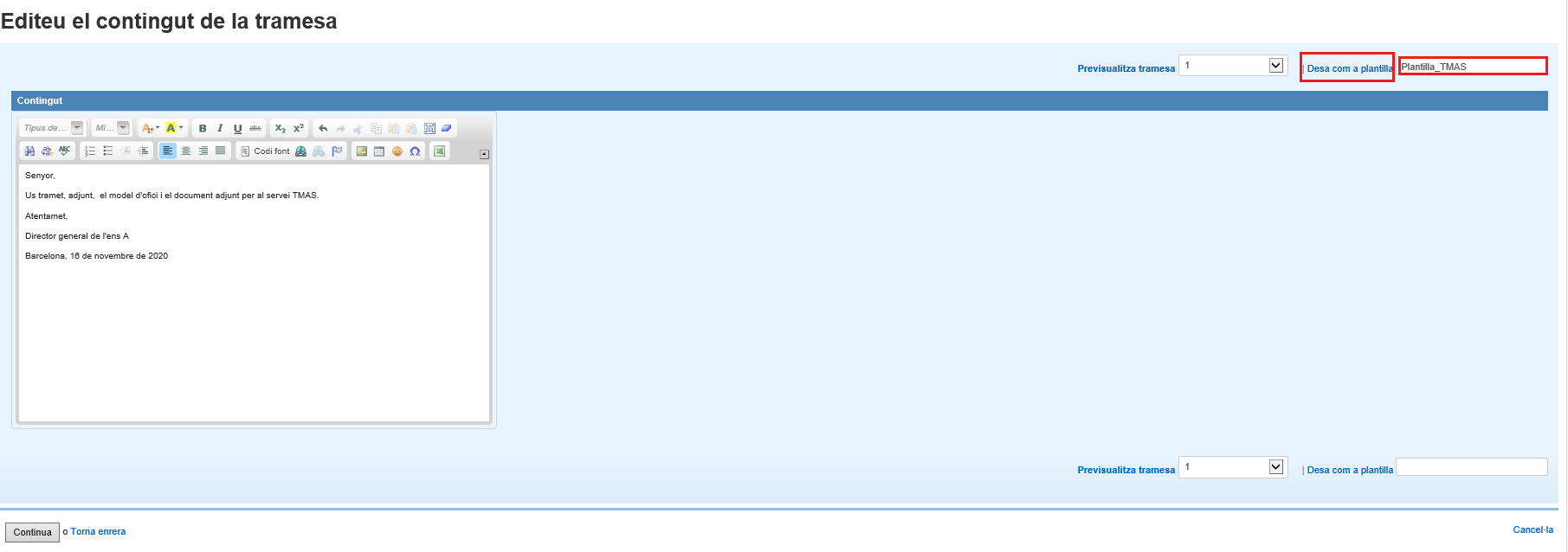
- Pulse el botón Continuar si desea seguir
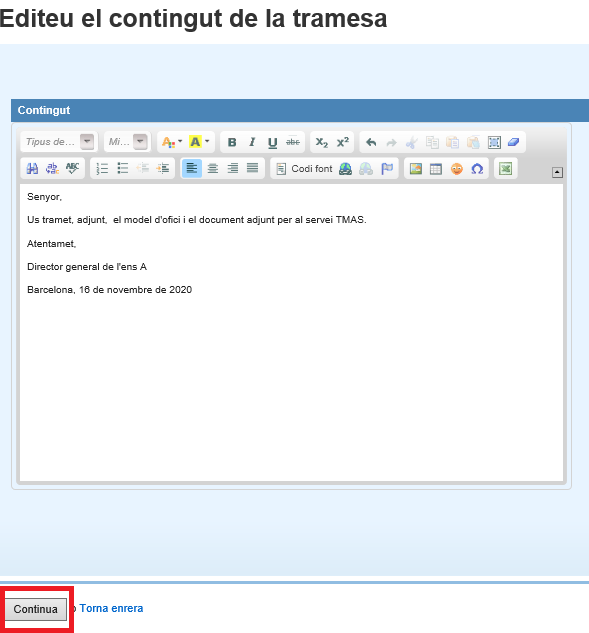
-
Para enviar el envío, realice las siguientes acciones:
- Escriba el Título del envío -de la TMAS-.
- Pulse Navegar para buscar el documento que debe adjuntarse, si procede.
- Pulse Crear envíos , para finalizar.
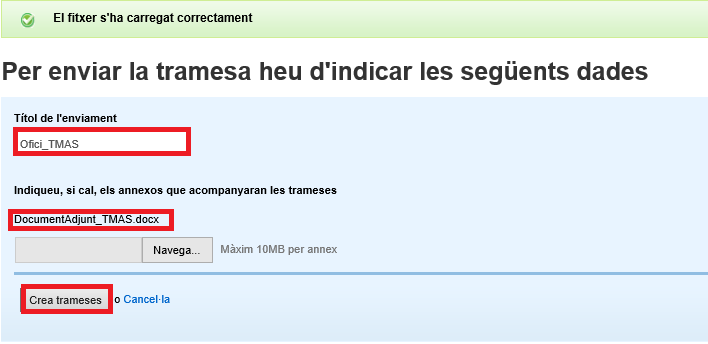
- Mientras se está generando el envío, verá la siguiente imagen:

- Una vez el envío ya está generado y enviado, verá lo siguiente:
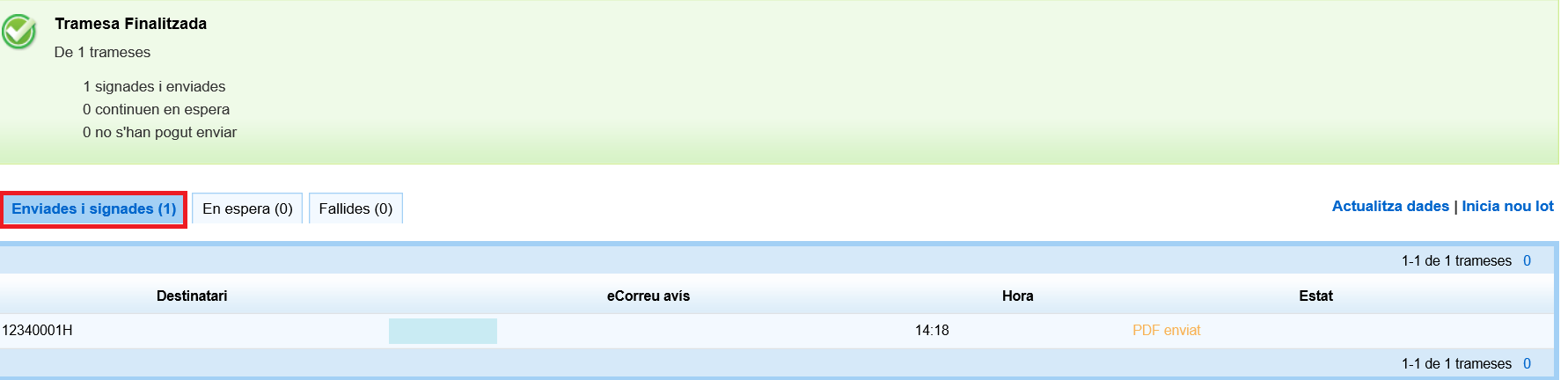
- Es el momento de encontrar el envío a Mis trámites:
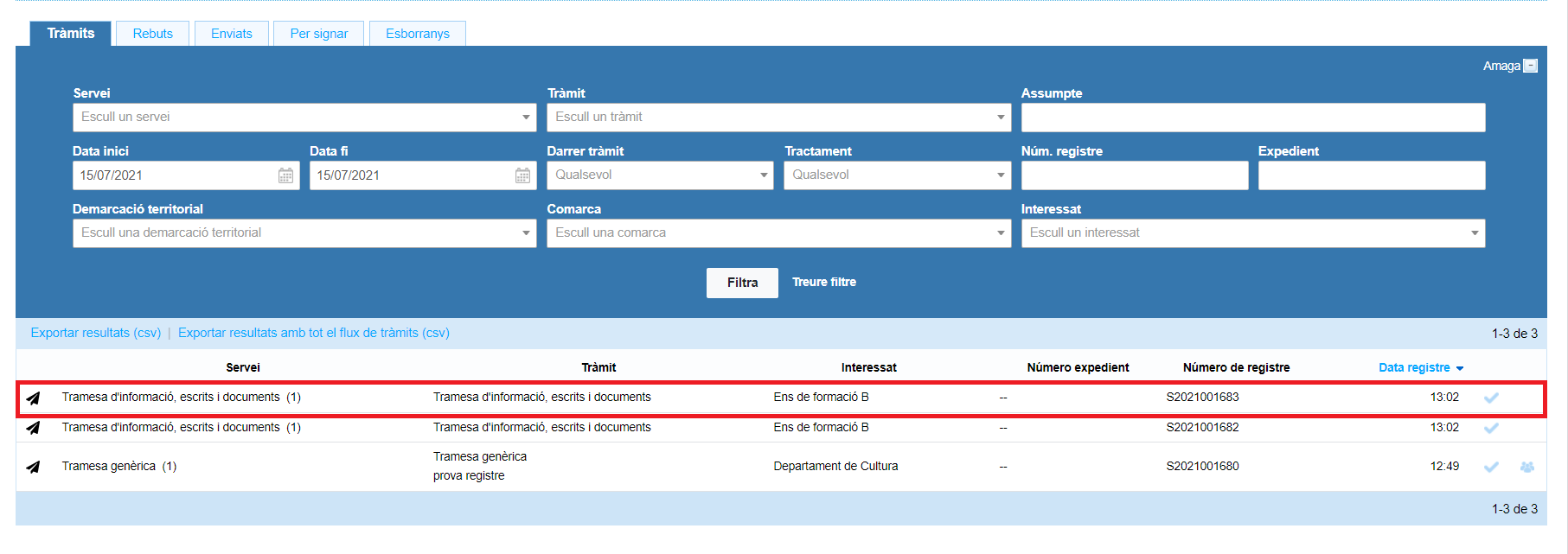
La plantilla es un archivo excel (Excel 2003), donde se colocan los datos de las administraciones públicas destinatarias.
Como consideraciones generales en cuanto al formato de la plantilla debe especificarse que:
- Las columnas opcionales, de color gris claro, no pueden eliminarse, aunque estén vacías (no dispongan de valores).
- Los nombres de las columnas son los que se utilizarán para identificar los campos en el editor y, por tanto, no se pueden cambiar.
- El orden de las columnas debe respetarse. No puede modificarse.
Las columnas que deben aparecer son las siguientes:
- La primera columna debe llamarse CodiINE . El contenido de esta columna es obligatorio y debe corresponder al código de 10 dígitos de los entes destinatarios del envío. Cabe destacar que éstos deben corresponder a entes adheridos a la plataforma EACAT. Por tanto, se validará que todos los destinatarios indicados existen y que están adheridos a EACAT. De lo contrario no dejará continuar.
Estos códigos se pueden consultar en el buscador de entes locales de Catalunya del Municat , en caso de que no lo conozca. - La segunda columna debe llamarse Email . Aunque aparece, esta columna no funciona, por tanto, no es necesario rellenarla.
- Otras columnas que puedo añadir. El archivo excel permite añadir nuevas columnas para personalizar la comunicación. El formato de las columnas añadidas debe tener en cuenta el tipo de datos que pueden ser: texto, fecha y número. Cualquier otro formato se procesa como texto normal.
- Formato texto , se interpreta como tal y se respetan las mayúsculas y minúsculas.
- Formato fecha , que se muestra de la siguiente forma: dd/mm/yyyy .
-
Formato número . Para las columnas de tipo numérico, puede añadirse opcionalmente un sufijo al nombre de las columnas que indica el número de dígitos decimales; opcionalmente, también puede añadirse el carácter € para los campos de tipo moneda. El sufijo para indicar el número de decimales es _Xd donde X es el número de decimales que deseamos; Si añadimos una E se incluye el símbolo del euro.
A continuación mostramos algunos ejemplos:- CP_0d con valor 12345 daría como resultado: 12345
- CP_2d con valor 12345 daría como resultado: 12.345,00
- CP_0dE con valor 12345 daría como resultado: 12345 €
- CP_2dE con valor 12345 daría como resultado: 12.345,00 €
Los nombres de las columnas sólo pueden contener caracteres alfanuméricos sin acentos. Por tanto, no se pueden utilizar acentos, espacios en blanco, puntos, guiones, etc.
Las opciones para cargar el documento a enviar son 3:
- Lo editaré sin utilizar plantilla , permite crear un envío personalizado mediante el editor de documentos y sus opciones. Encontrará más información en el punto 8. Edición del envío .
- Lo editaré desde la plantilla , permite cargar una plantilla previamente almacenada.
- Ya lo tengo, sólo necesito adjuntarlo . En esta opción el documento ya existe y sólo es necesario adjuntarlo.
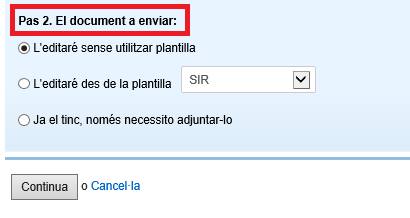
Sólo puede utilizar el editor en caso de que los destinatarios sean administraciones públicas y que a la hora de enviar el documento haya seleccionado la opción Lo editaré sin utilizar plantilla , lo que le permite dar formato al texto introducido e incluir campos personalizados. 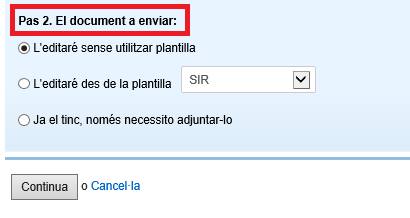
Dentro del editor encontrará opciones para dar formato al texto (tipo de letra, tamaño, color, etc.) alineación y justificación (sangrados, listas, etc.) 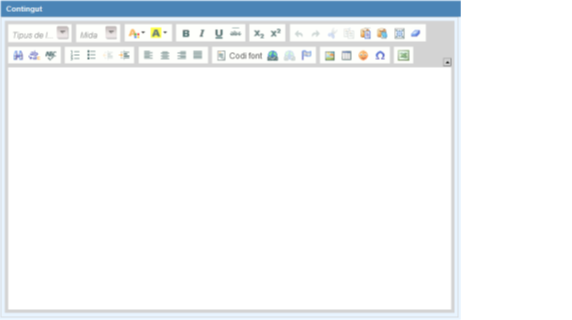
A continuación se explican algunas características del editor que pueden serle útiles a la hora de personalizar un documento:
- Incluir un logo o una imagen
- Insertar una mesa
- Pegar desde un documento Word
- Importar campos de Excel
- Previsualización
- Guardar como plantilla
- Seleccione el icono Imagen y podrá seleccionar entre dos opciones:
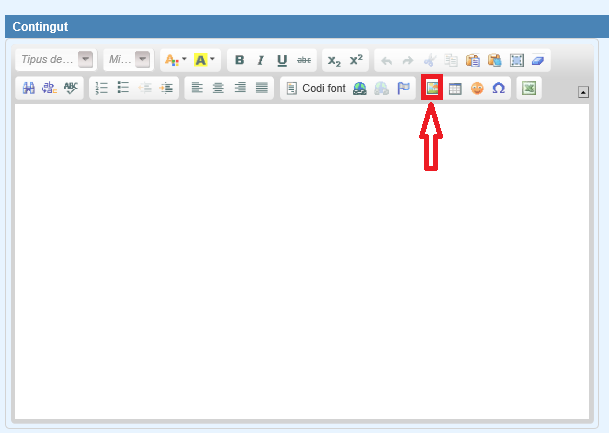
- Agregar un enlace a una imagen de Internet.
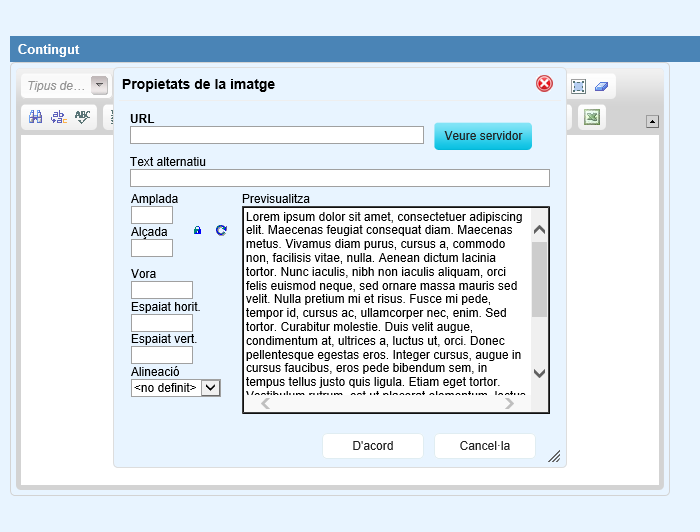
- Subir una imagen propia o utilizar una imagen existente en el directorio del usuario. Para ello es necesario:
- Pulsar el botón Ver servidor y le aparece un listado de las imágenes que su usuario ha subido a su directorio.
- Puede añadir nuevas pulsando Navega y seleccionándolas en el equipo local.
- Por último, pulsar Sube para guardarlas en el espacio del usuario, lo que permite que estén disponibles para usos futuros.
- Agregar un enlace a una imagen de Internet.
- Seleccione el icono Tabla de la barra de herramientas del editor, para crear una tabla.
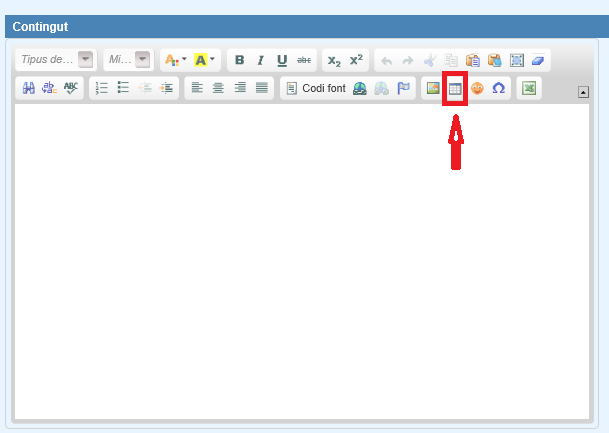
- En la ventanilla de Propiedades de la tabla que se abre, añadir los datos de configuración de la tabla. Las propiedades básicas de una tabla que pueden modificarse son:

- Filas , es necesario colocar el número de filas de la tabla, obligatoriamente.
- Columnas , es necesario colocar el número de columnas de la tabla, obligatoriamente.
- Ancho , es el ancho de la mesa.
- Altura , es la altura de la mesa.
- Cabeceras , es un campo desplegable que permite seleccionar qué lugar ocuparán los títulos ( Primera fila , Primera columna o Ambas ), para seguir dando formato a la tabla.
- Tamaño de borde , es el grosor del borde de la mesa.
- Alineación , es como se alinea la tabla en la página ( Ajusta a la izquierda , Centro y Ajusta a la derecha ).
- Espaciado entre celdas , es el espacio entre celdas individuales.
- Acolchamiento de celdas , es el espacio entre el borde de la celda y sus contenidos.
- Título de la tabla que se muestra en su parte superior.
- Resumen de la tabla , es el resumen del contenido de la tabla disponible para mecanismos assistive (por ejemplo, lectores de pantalla). Se trata de una buena práctica porque permite hacer más accesible la lectura de una mesa a usuarios con discapacidades.
- Avanzado , se trata de algunas opciones avanzadas para acabar de formatear las tablas.
Para pegar un fragmento de texto de un documento Word es necesario hacer lo siguiente:
- Seleccione el texto en el documento Word y copiarlo en el portapapeles.
- Sitúese en el Editor del servicio TMAS, justo en el punto donde desea insertar el texto, pulse el icono Código fuente.
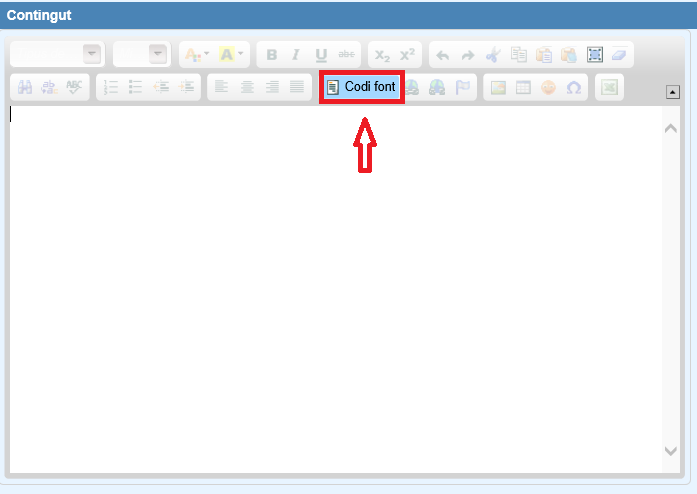
- Pulse el botón derecho del ratón y seleccione Pegar o Control v para pegar el texto en el Editor . Como sólo se permite copiar texto sin formato, es necesario que para formatear el texto, pulse de nuevo el icono Código fuente .
- Hay que ir formatando el texto dentro del Editor (tipo y tamaño de la fuente; alineación; negritas, etc.) Cabe destacar que esta opción NO sirve para pegar imágenes y que éstas deben insertarse de acuerdo a las indicaciones del apartado 8.1 Cómo incluir un logo o una imagen en el envío .
Para poder personalizar la comunicación, es necesario introducir en el editor los diferentes campos personalizados que se incluyen en el archivo Excel cargado en el primer paso. Para ello es necesario clicar en el icono de la parte derecha de la barra de opciones. 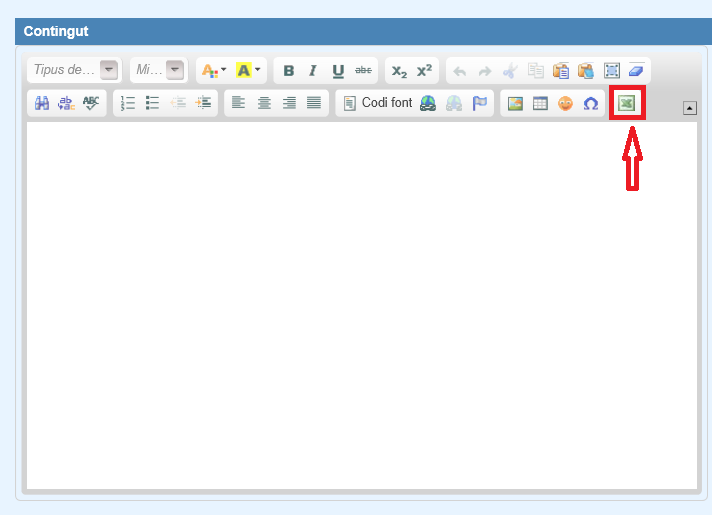
A continuación se abrirá una ventana donde se podrá seleccionar en un desplegable el nombre del campo que desea incluir en el Editor. 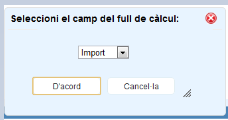
El editor añadirá una referencia del tipo ({$NomCamp}) para indicar que esa marca será sustituida por el valor correspondiente al ente destinatario.
Estos valores no deben modificarse con el editor de texto directamente, debe hacerse siempre seleccionando el icono e importándolos con el plugin.
8.5 PrevisualizaciónEn cualquier momento de la edición de la comunicación, el usuario podrá realizar una previsualización del documento para ver el aspecto final que tendrá éste. Para ello el usuario deberá hacer clic en la funcionalidad Previsualiza envío .
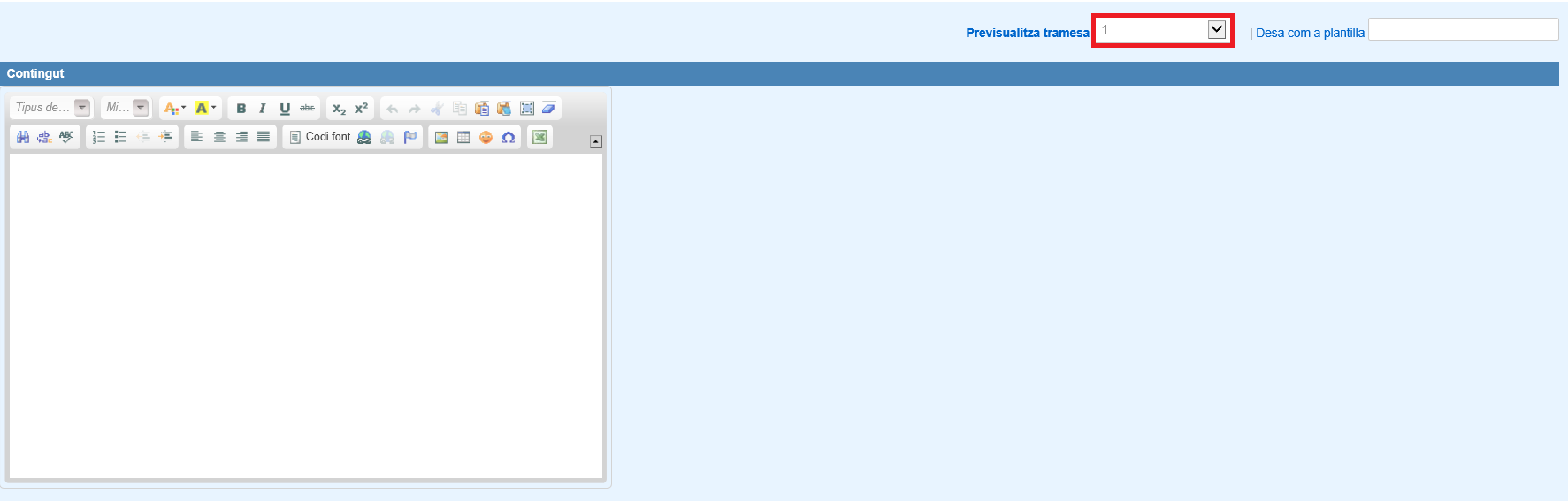 Por defecto se previsualiza el documento para el primer destinatario, pero el usuario podrá elegir cualquiera de los 10 primeros con el desplegable que hay al lado.
Por defecto se previsualiza el documento para el primer destinatario, pero el usuario podrá elegir cualquiera de los 10 primeros con el desplegable que hay al lado.
![]()
Siempre se firma el envío que envuelve los documentos que se adjuntan o el contenido que se redacta mediante el certificado de sello electrónico del ente cedido en exclusividad por uso de los servicios AOC. En caso de que el ente no disponga de este certificado, se utilizará el certificado de sello electrónico del Consorcio AOC.
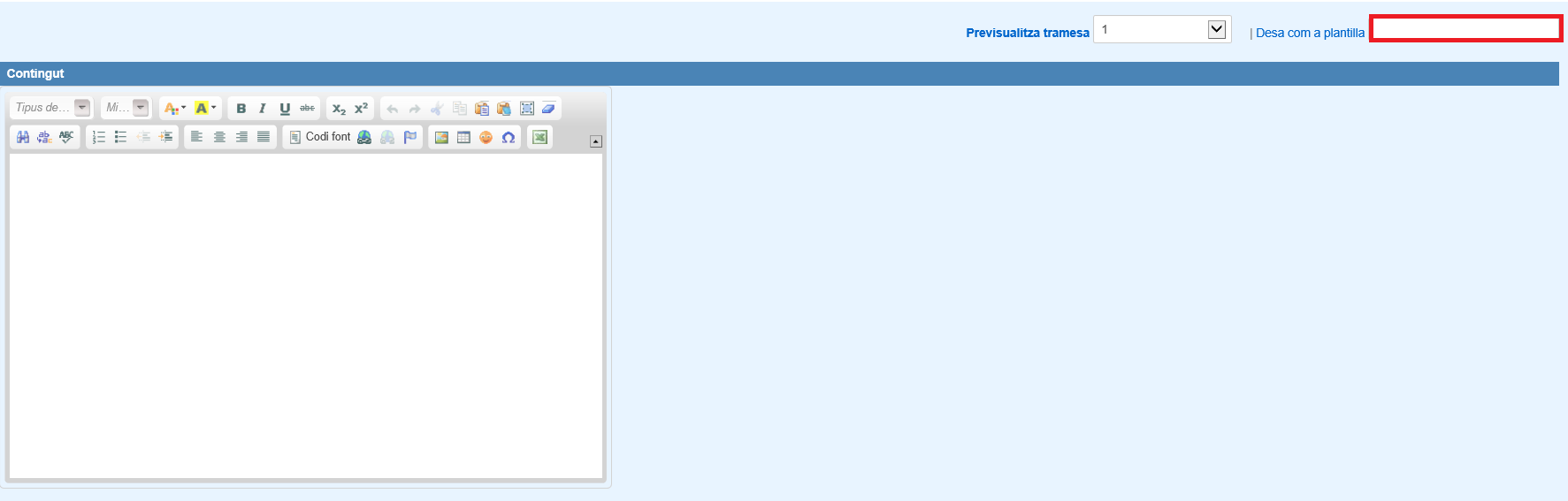 Si ya existe una plantilla con ese nombre entonces será reemplazada por la nueva.
Si ya existe una plantilla con ese nombre entonces será reemplazada por la nueva.
Aunque la comunicación que se esté editando no sea reaprovechable para posteriores usos, es muy recomendable guardar el documento en curso de forma periódica. De esta forma no se perderá el trabajo realizado ante un corte de comunicaciones o en caso de salir de forma accidental del servicio.
Para estos usos recomendamos tenemos una plantilla llamada Documento en curso que se irá actualizando cada vez.